こんにちは。せき社長です。Instagram(@sekiokane)、TikTok(@mr.x_money)
・ブログを始めたいんだけど、わかりやすい手順が知りたい。
・サーバーとかドメインとかよく分からない…。
このようなお悩みに答えます。
本記事ではWordPressでブログを始めたい方のために、わかりやすく”画像付き”で5つのSTEPに分けて解説しています。
実際に手を動かしながら順番通り進めると、”誰でも簡単”にWordPressでブログを開設することが出来ます。
まず最初に全体像を確認してから5つのSTEPで解説していきますので、最後までゆっくり読み進めてもらえればと思います。

まずは行動あるのみ!ブログで分からないことがあれば、InstagramのDMで気軽にご相談ください!


せき社長
✔ 20代完全未経験からブロガーになり現在はフリーランス
✔ 副業で投資と駐車場経営
✔ 2021年12月にブログを始め、半年で月50万突破
✔ ブログ最高収益は月120万円
✔ 元証券会社トレーダー
インスタのDMにて気軽に質問してください!
ブログの全体像


ブログを始めるのに必要なものは、大きく分けて3つです。
- ①サーバー
→インターネット上の土地 - ②ドメイン
→インターネット上の住所 - ③WordPress
→インターネット上の家



一見難しく聞こえるかもしれないですが、まずはザックリ理解できればOK!
無料ブログではなくWordPress一択
無料ブログサービスは、無料でできる反面ある程度の制限がついています。
広告の掲載を禁止している場合もあれば、広告の掲載を許可しているが、特定の位置にしか掲載できない場合もあります。
また運営によって意図もせずブログが消されてしまうリスクもあります。
なのでブログをやるなら、上記のデメリットがないWordPress一択です。



WordPressは、ブログが構築できるサービスのこと。
アフィリエイトなど稼ぐことに特化しているため、有名ブロガーは皆使っています!
事前に準備しておくべもの
ブログを始める前に準備すべきものは、下記の2つのみです!
- パソコン or スマホ
- 銀行口座・クレジットカード



上記だけは忘れずに準備しておいてくださいね!
STEP①:サーバーを契約する
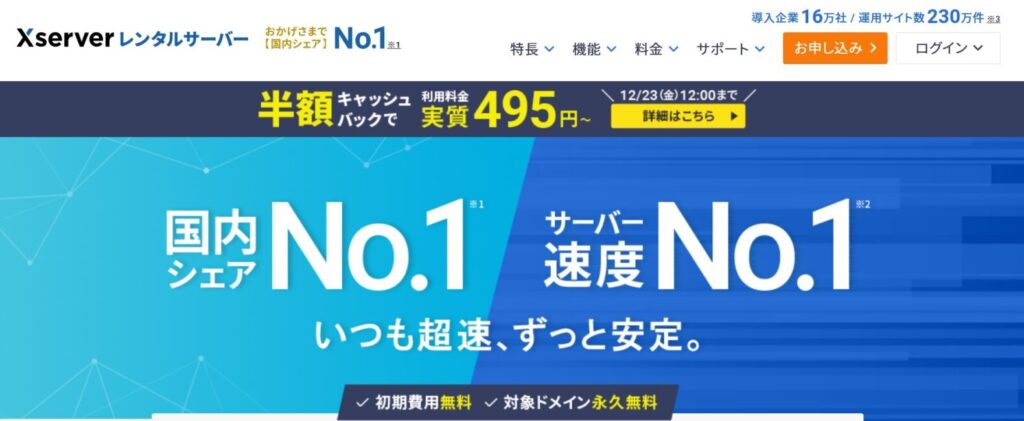
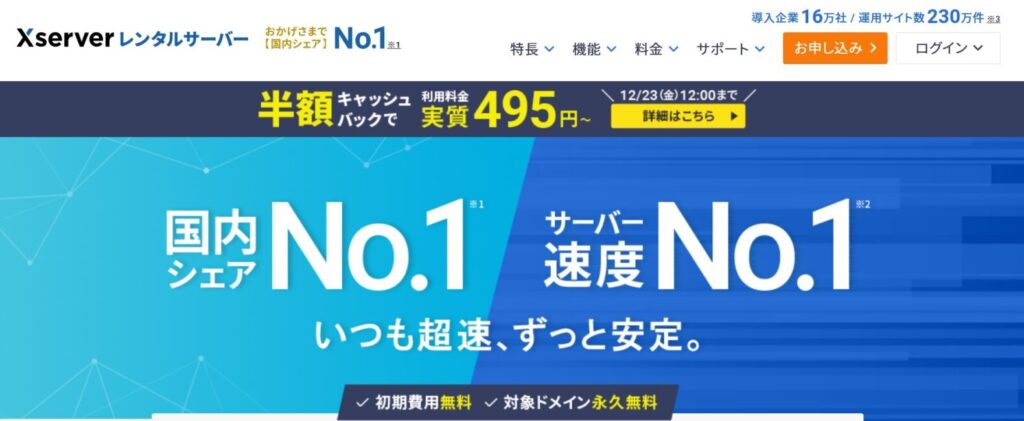
まず最初のステップは、サーバーの契約です。
今回は、初心者から有名ブロガーも愛用しているエックスサーバーを紹介していきます。
エックスサーバー(XSERVER)がおすすめな理由
- 国内シェア№1
- 有名ブロガーの多くが利用
- 100万PVまで耐えられるので、サーバーダウンがほぼない
- 使いやすい&見やすいので登録も楽々スムーズにできる!
ちなみに、当ブログもエックスサーバーを使っていますが、サーバーがダウンしたこともないですし、登録がとても簡単でした。



ブログやサイトを作るなら迷わずエックスサーバーで問題なしです!
それでは登録の手順をわかりやすく解説していきます。
①:エックスサーバー(XSERVER)に申し込む(5分程度)
まずはエックスサーバーの公式サイトにアクセスしましょう。
エックスサーバーにアクセスしたら、お申し込みはこちらをクリック。
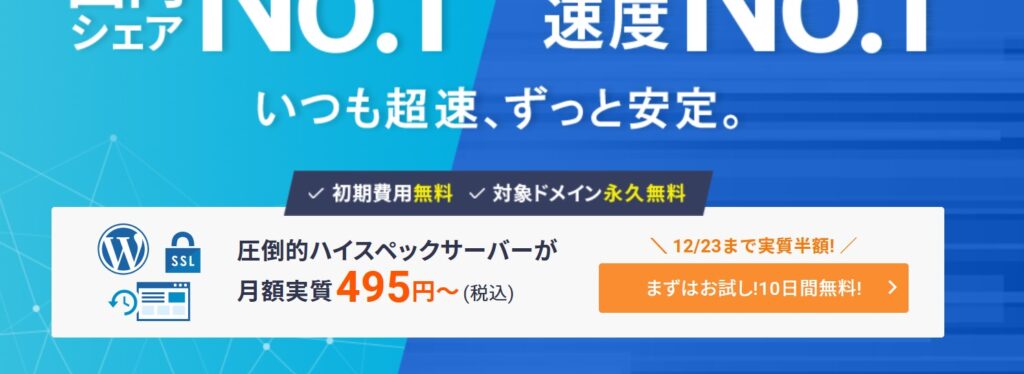
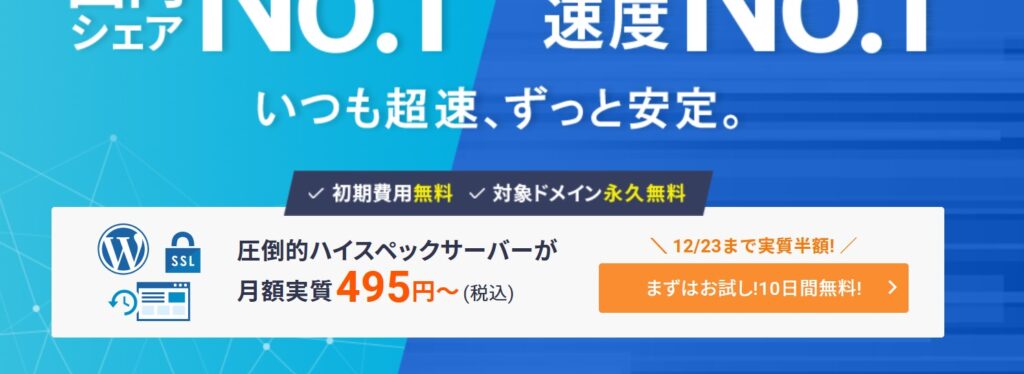
するとXSERVERお申し込みフォームが出るので、左側の10日間お試し新規お申し込みをクリック。
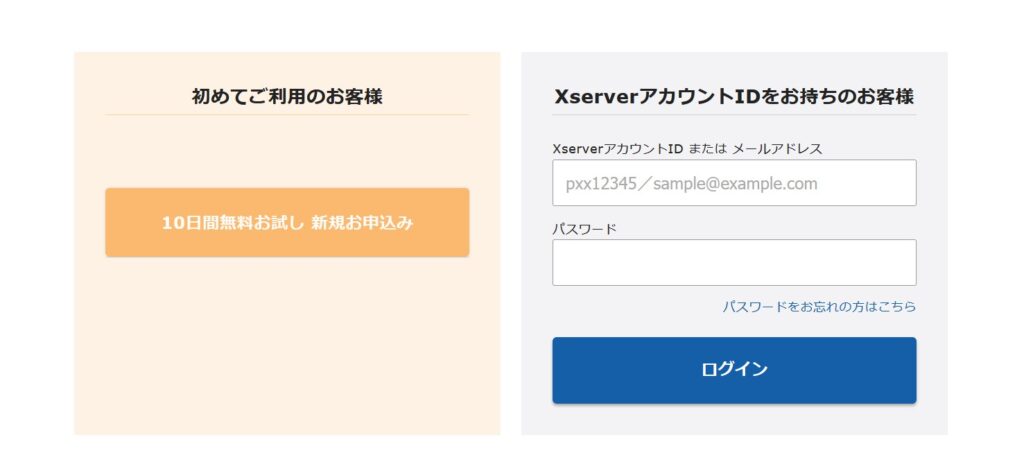
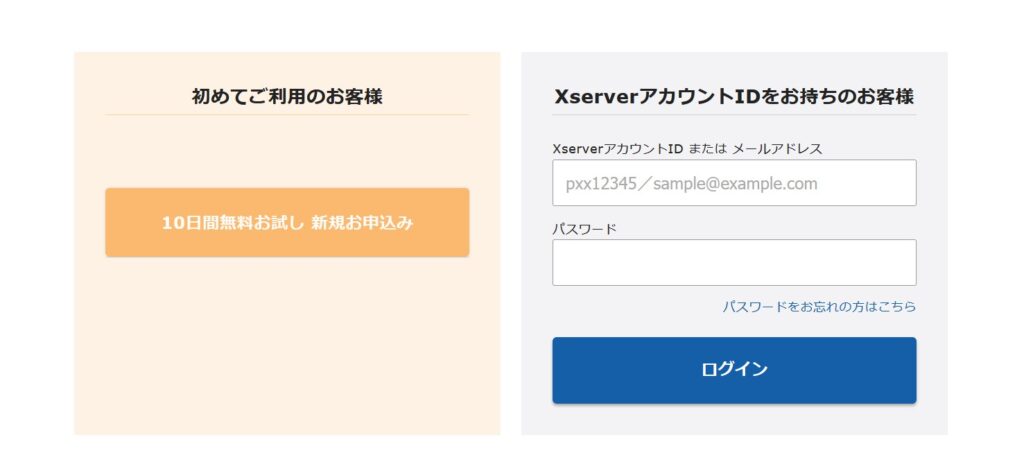
お申し込み内容の選択画面に移ります。
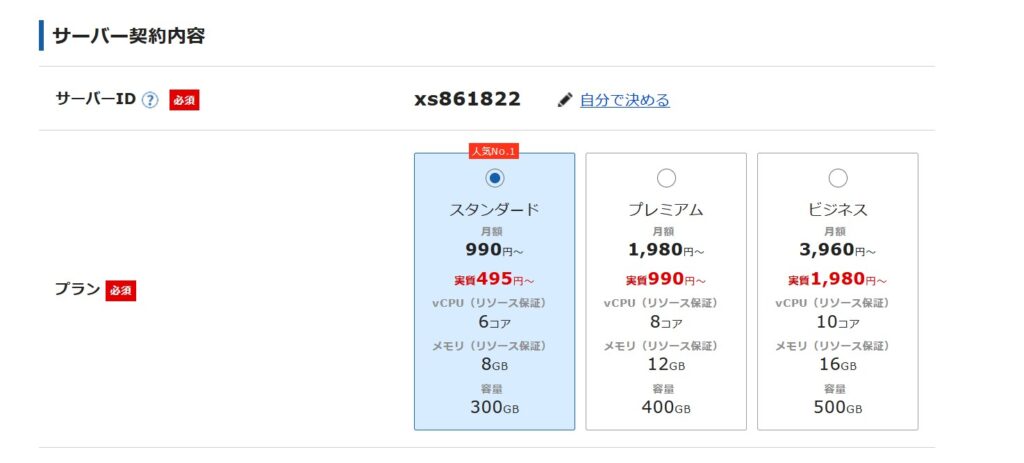
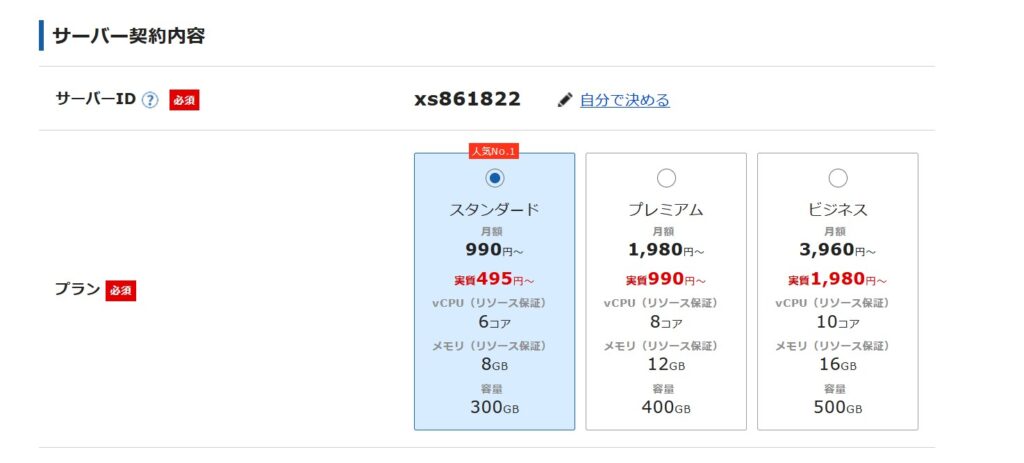
①サーバーID:割り当てられた場合はそのままでOK。(適当でも特に今後の見た目上の問題なし)
②プラン:X10スタンダードプランを選択。



当ブログもX10スタンダードプランを使用していて、他の有名ブロガーも多数X10プランを利用しています。100万PVまで耐えることができるので一番安いプランで問題なし!
アカウントの登録へ進みましょう。


必須の部分を全て埋めて登録情報を入力しましょう。
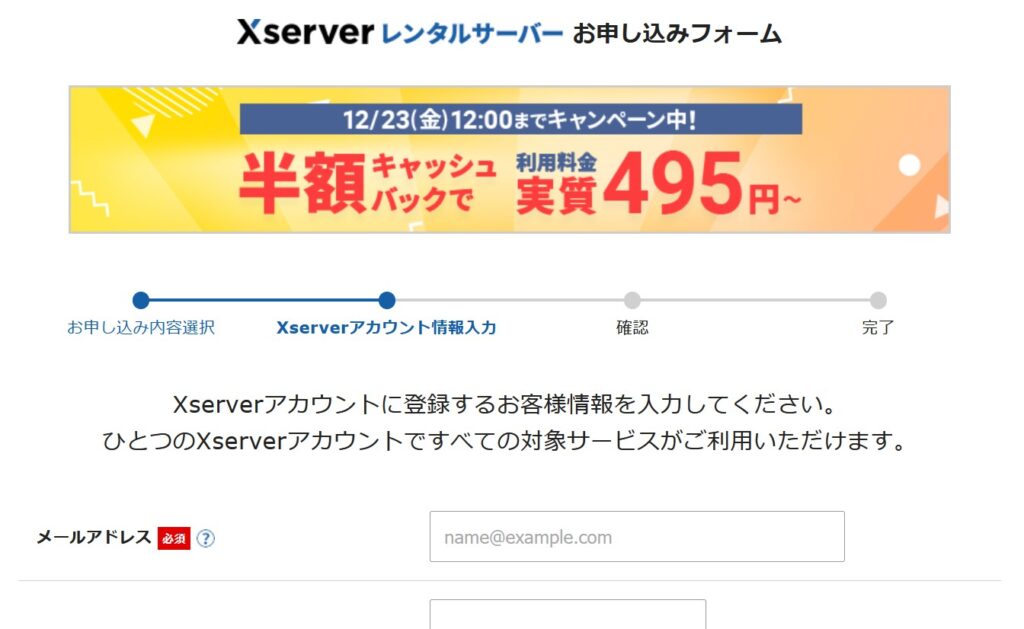
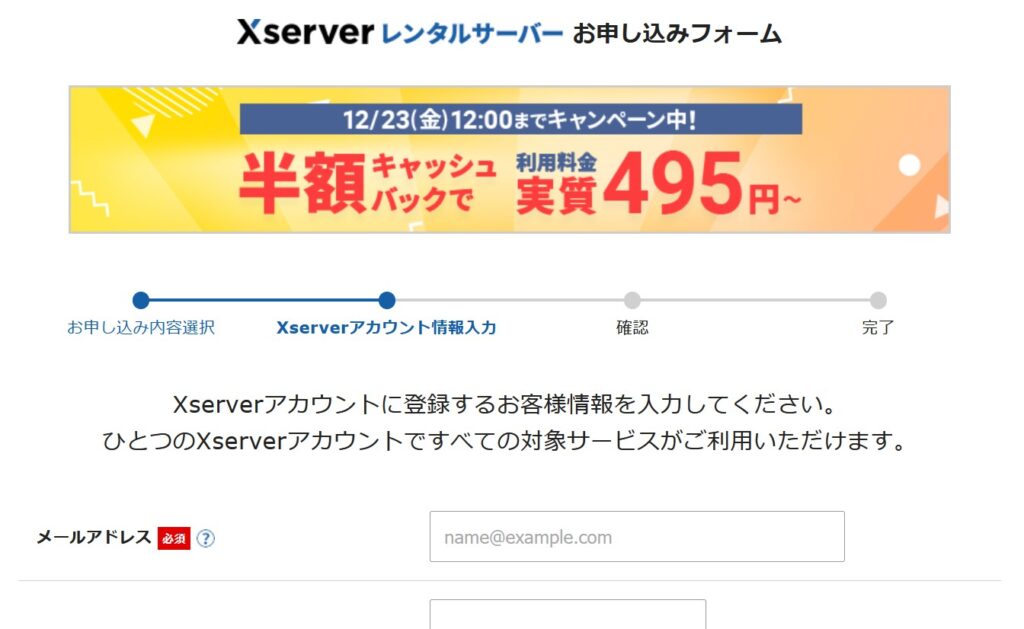
登録情報が入力できたら、利用規約と個人情報に関する公表事項にチェックを入れて、お申し込み内容の確認へ進むをクリックします。
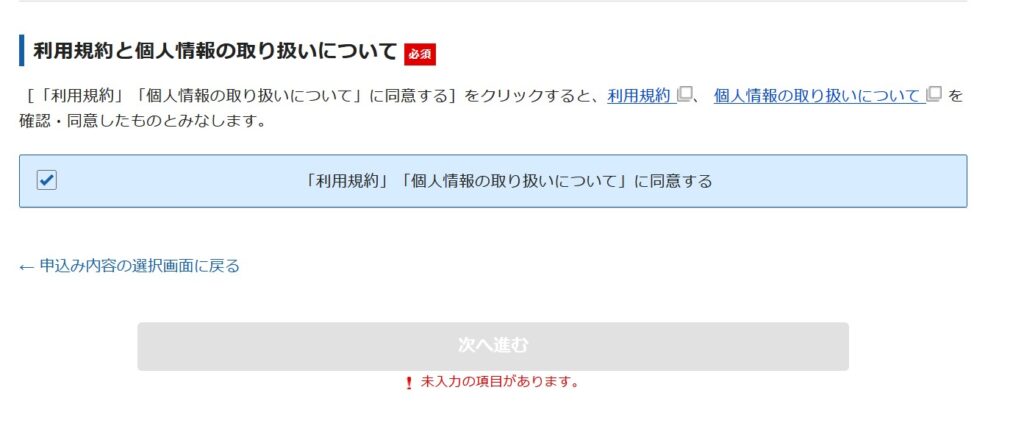
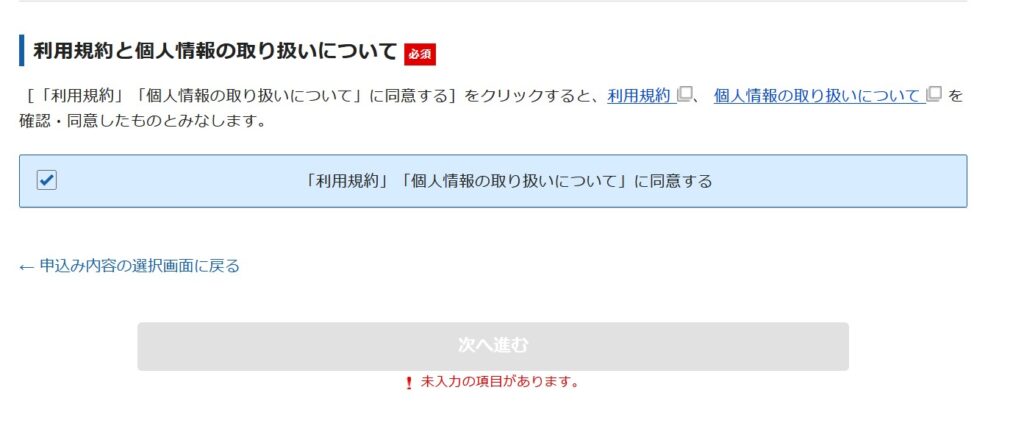
確認画面に移り、上記のような画面になったらSMS・電話認証へ進むをクリックする。
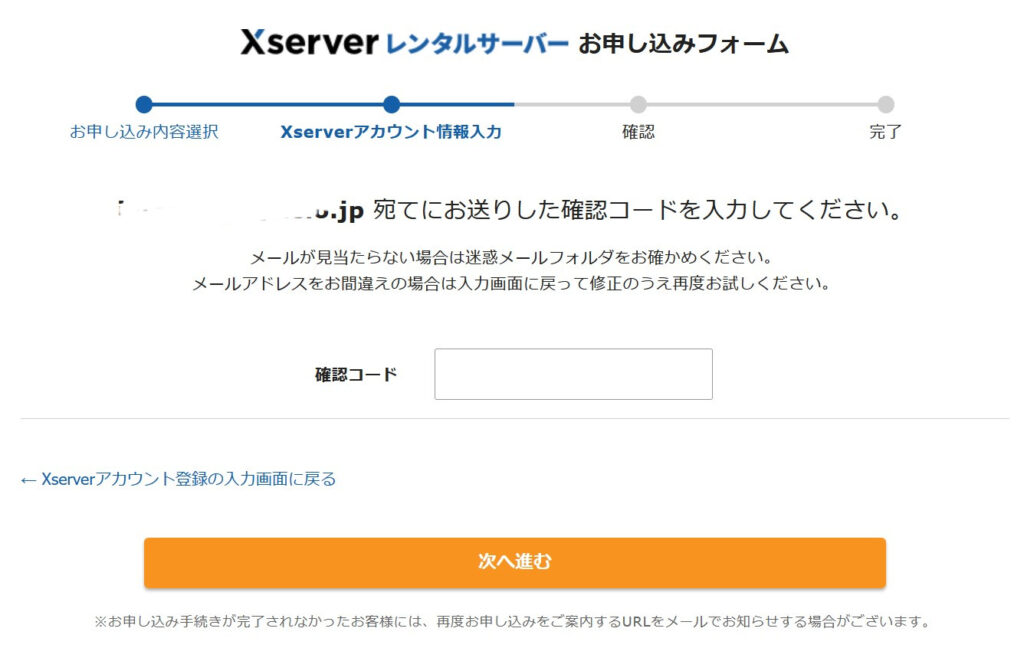
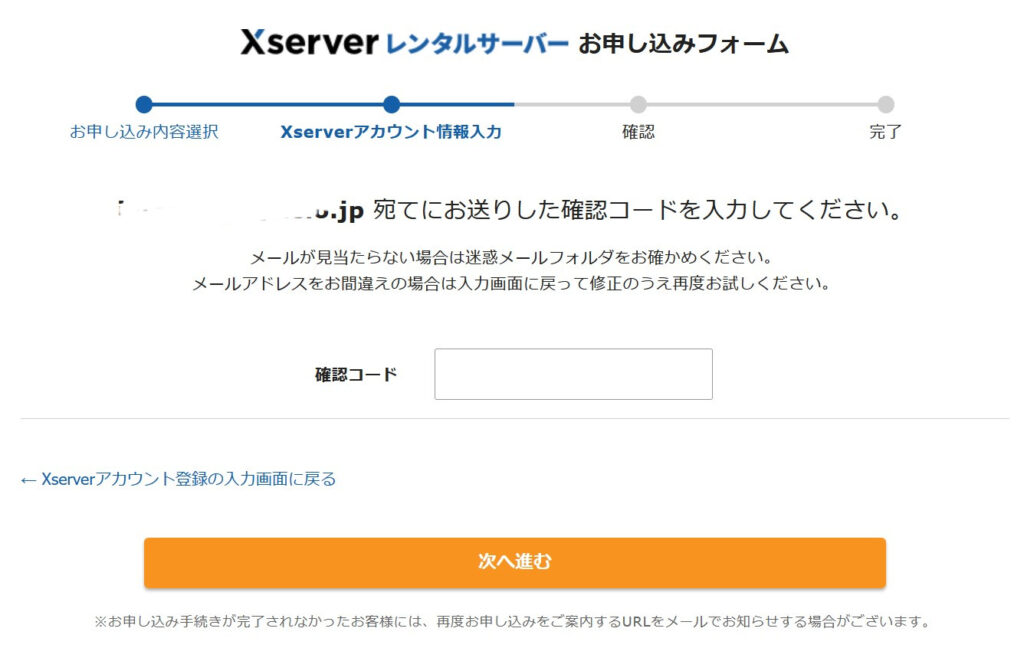
①:住んでいる国を選択→電話番号を入力。
②:取得方法を選択。
③:認証コードを取得するをクリック。
- テキストメッセージはSMSメールに記載。
- 自動音声通話は電話を受信して番号を聞く。
④:取得した5桁の数字を入力。
➄:認証して申し込みを完了するをクリック。
※サーバーアカウントのお申し込みは以上で完了です。と出ますが、まだサーバーレンタルの作業は終わっていません。
②:サーバーのお支払い(3分程度)
注意
10日間無料でサーバーレンタルなのに、なぜ支払いを先に済ませるのか?
それは、ブログやサイトをせっかく開設できたのに、お支払いの確認ができていないと完全に止まってしまうからです。



せっかく読者が見にきてたのに流入が0になってしまうので先にお支払いは済ませておきましょう。
それでは順番に解説していきます。
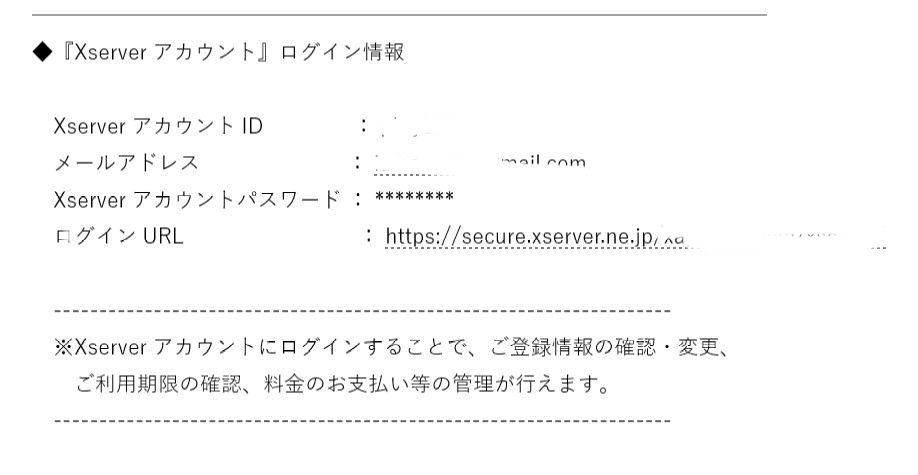
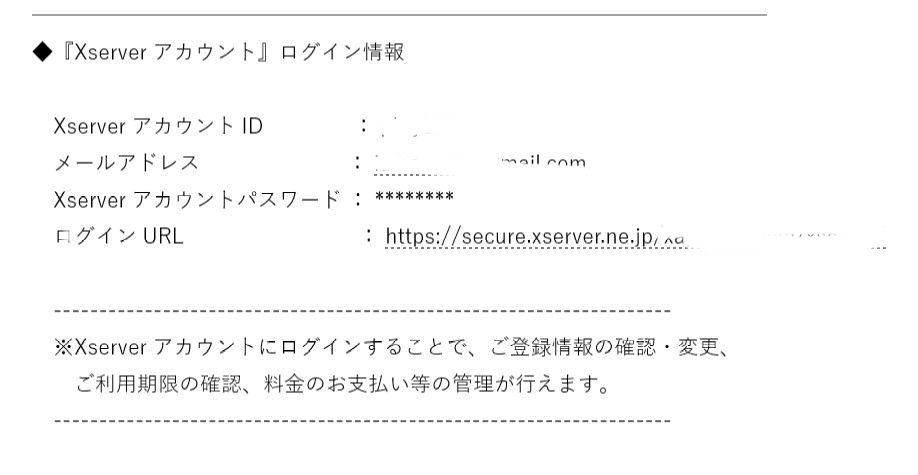
サーバーアカウントのお申し込みが完了すると、このようなメールが届きます。
メールの下のほうに、『XserverアカウントID』ログイン情報という項目があります。
- ①:メールアドレス
- ②:Xserverアカウントパスワード
※URLをクリックすると公式サイトに飛びます。
まずはエックスサーバーの公式サイト(旧インフォパネル)にログインします。
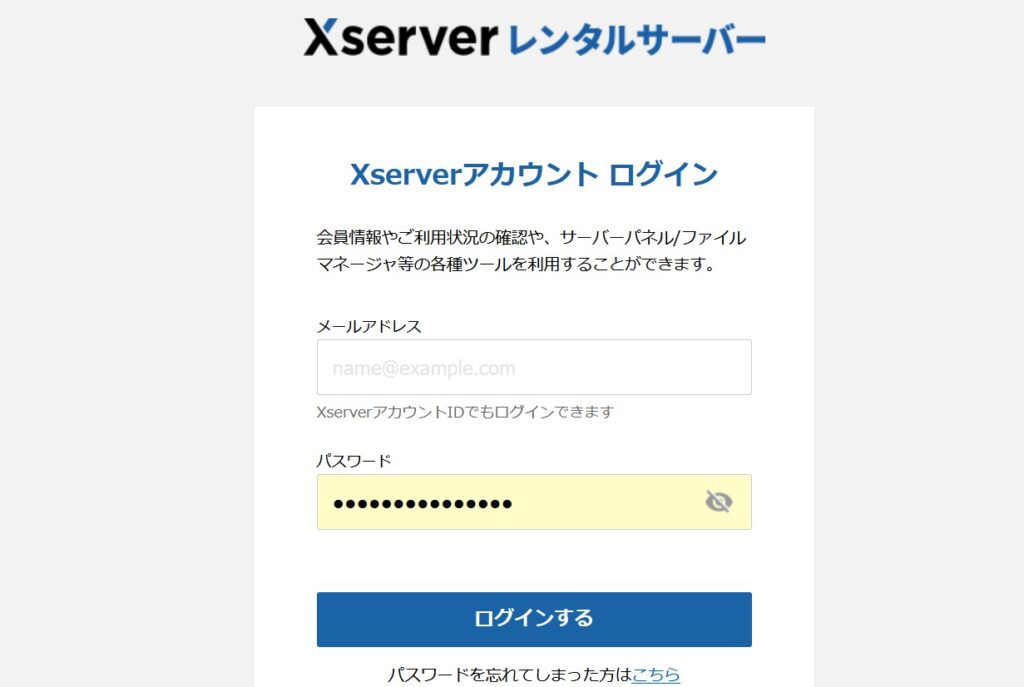
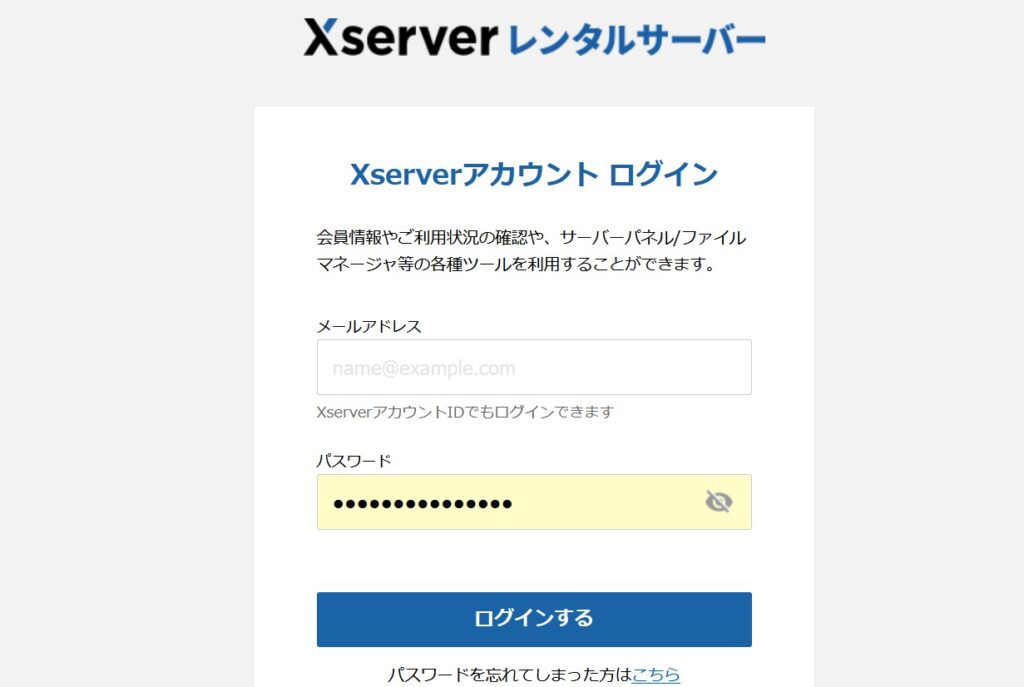
先ほどのメールに記載の①と②をそれぞれ入力し、ログインをクリック。
ログインができたら、料金のお支払い/請求書発行をクリック。
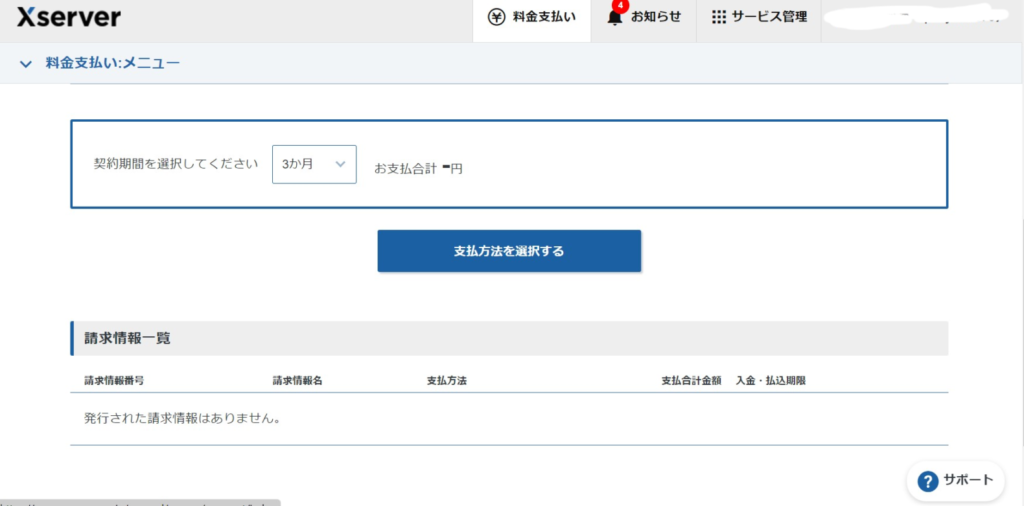
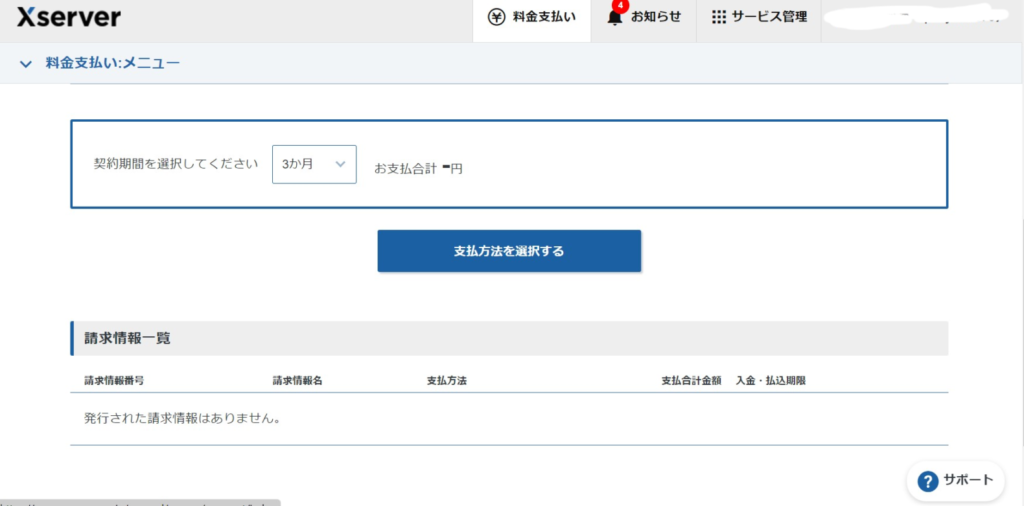
すると、上記のような画面に切り替わるので、
- ①:チェックを入れる。
- ②:更新期間を12ヶ月にする。(おすすめ)
- ③:お支払い方法を選択するをクリック。
クレジットカードを選択し、お支払いが済むとサーバーレンタル完了です。
それではSTEP2に進みましょう!
STEP②:ドメイン取得


次にドメインを取得します。
ドメインとは
最初に説明したようにインターネット上の「住所」です。企業のホームページや個人のブログサイトはその住所に建てられる「家」というイメージをしていただければ、わかりやすいかと思います。
当ブログのfukugyouhunter.comで言うと、○○○.com



この○○○の部分を自分で決める作業がドメイン取得になります。
そこで今回は、僕が実際にドメインを取得した、お名前.comで取得した方法を解説していきます。
①:お名前.comでドメイン取得(1分程度)
ドメイン名はお名前.comで購入することができます。下記のリンクから、お名前.comのページに飛びましょう。
- かなり安い
- 日本で一番有名なドメイン業者
- 有名ブロガーのほとんどがお名前.comを使用
正直、ブログを始めるのであれば迷うことなくお名前.comでOK。



当ブログもお名前.comでドメインを取得していますが、なんの問題もなく使えています!
それでは実際に登録する手順を解説していきます。
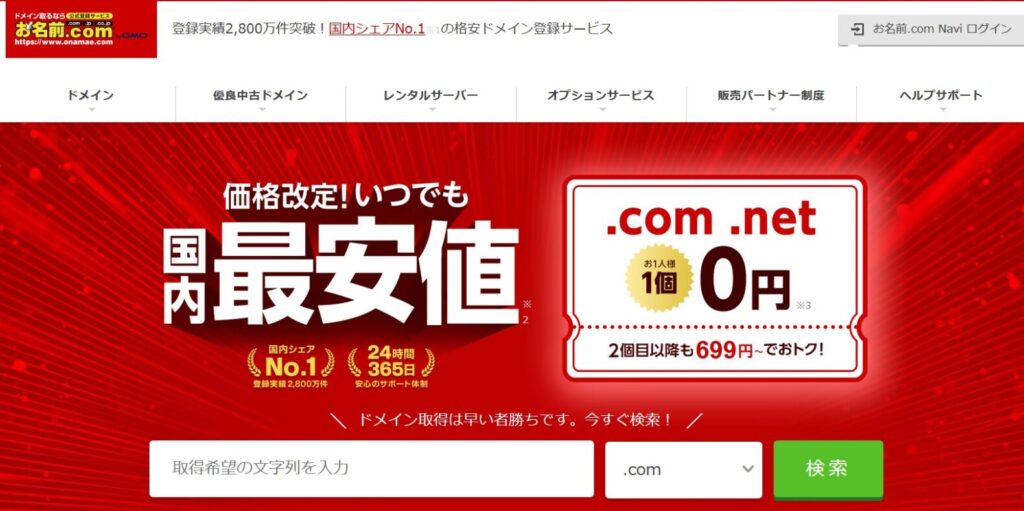
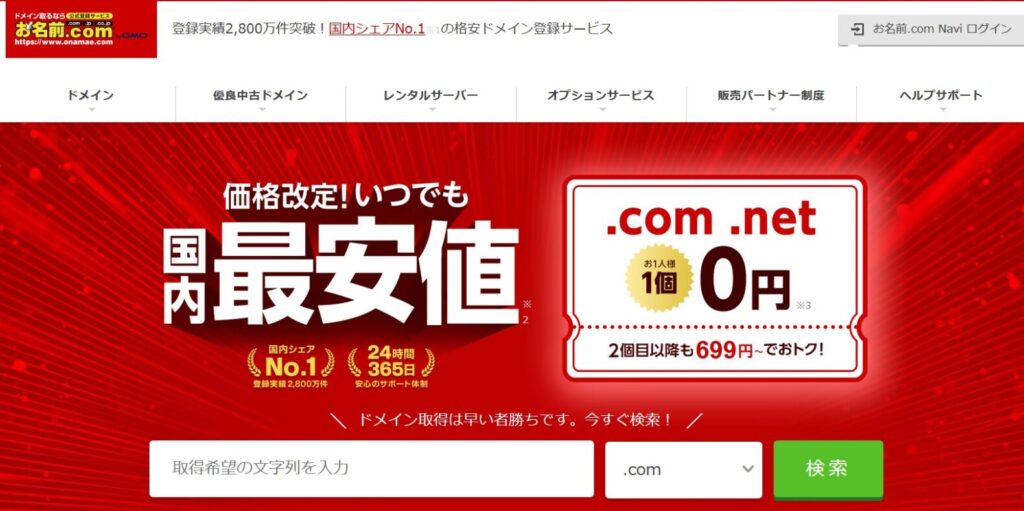
まずは「お名前.com」にアクセスします。
アクセスしたら、これから運営する自分のブログの名前を決めましょう。



僕のブログで言うとfukugyouhunter.comのfukugyouhunterの部分に当たります。
決めたら検索を押すと以下の画面になります。
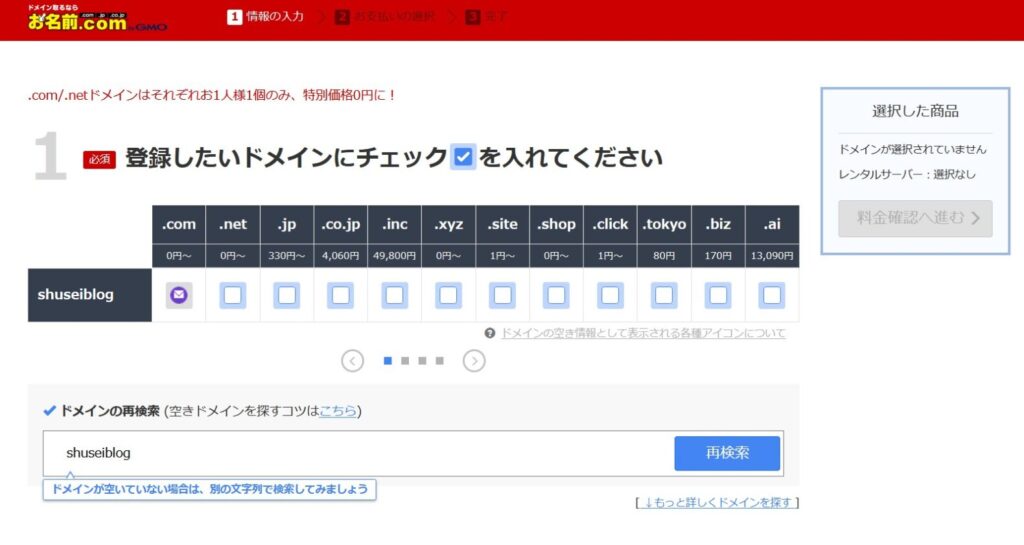
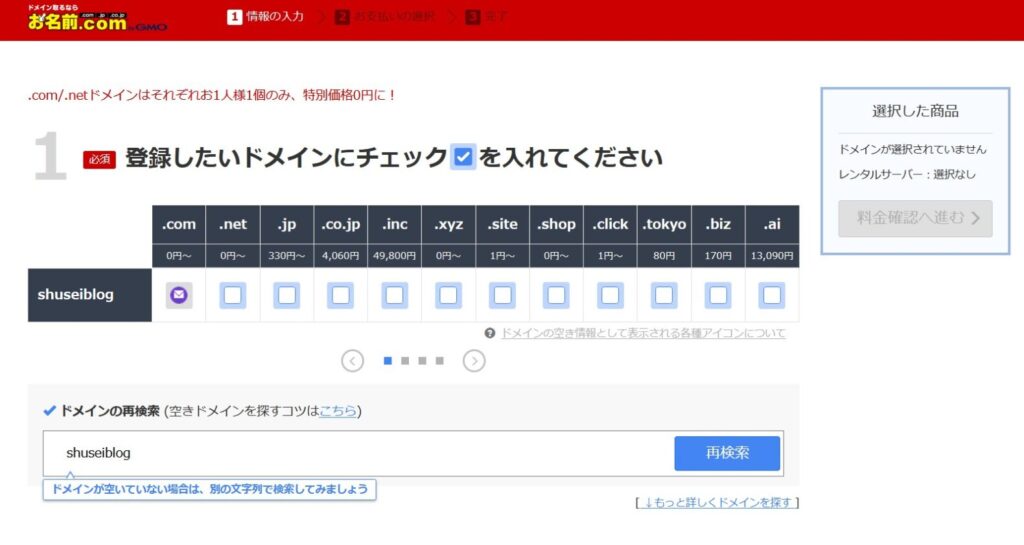
※上記の画面で、メールマークになっているドメインは既に他の人が所有しているので使うことが出来ません。
ドメインは「.com」や「.jp」、「.org」など様々ありますが結論どれを選んでもサイト自体に影響はありません。
ですが、普段見かけない「.xyz」や「.tokyo」だと、なんかこのサイト怪しいな・・・と読者に印象を与える可能性もあるため、多くの方が使っている「.jp」「.com」がおすすめです。
チェックを入れたら、右側のお申し込みへ進むをクリックしましょう。※サーバーは利用しないもチェックしましょう
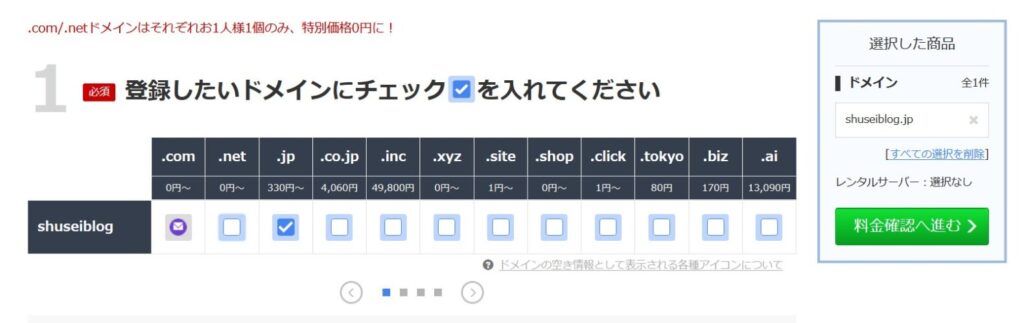
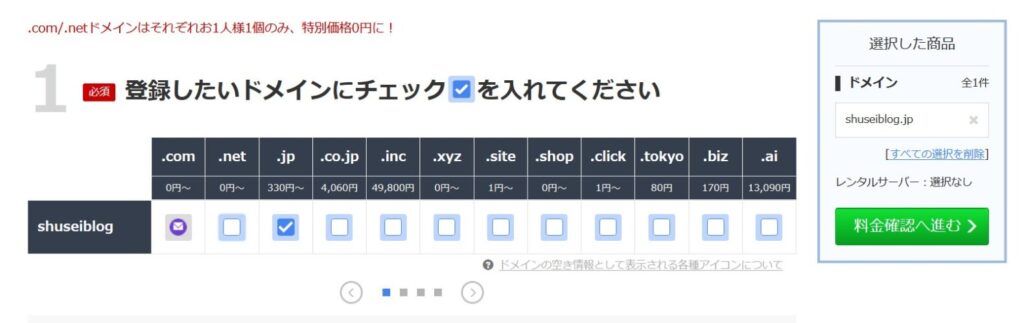
進むと以下のような画面に切り替わります。
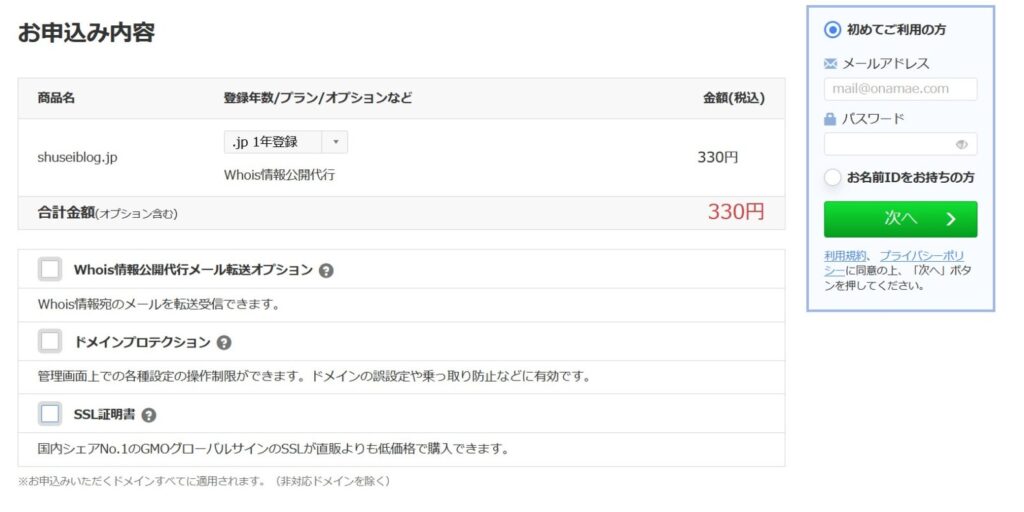
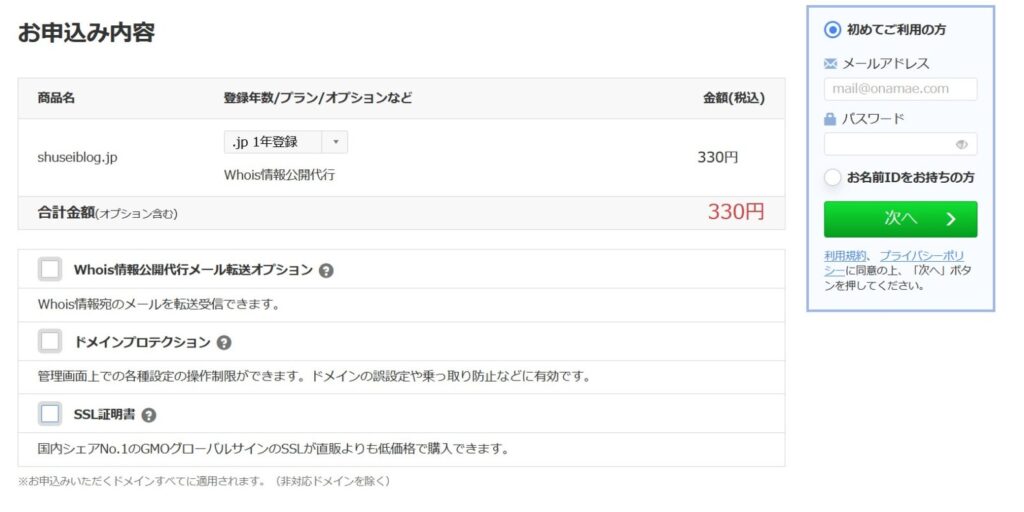
- ①:登録年数は1年でOK
- ②:Whois情報公開代行メール転送オプションとドメインプロテクション、SSL証明書にはチェックを入れなくてOK
- ③:持っているメールアドレスとこれから使うパスワードを決める
- ④:次へを押す
②:ドメインの申し込み・支払い(3分程度)
必須の部分を全て入力し、緑色の次へ進むをクリック。
すると、以下のようなお支払い方法を選択する画面に切り替わるので入力し、緑色の申し込むをクリック。
クレジットカードの情報を正しく記入しましょう。サーバーは、エックスサーバーを選択しておきましょう。
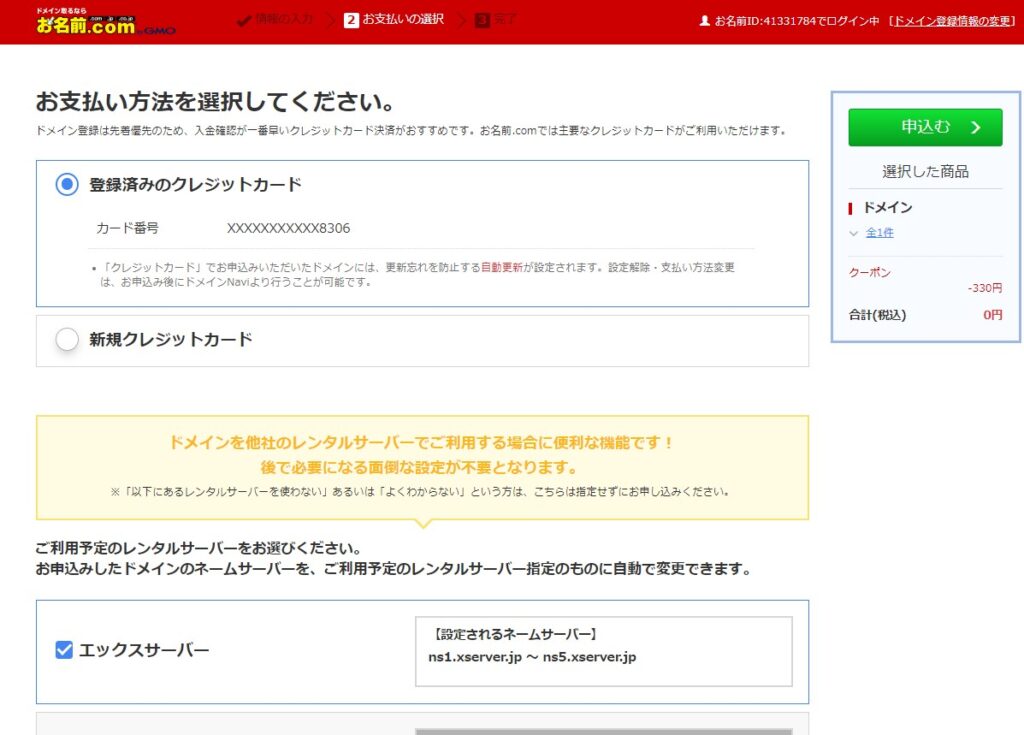
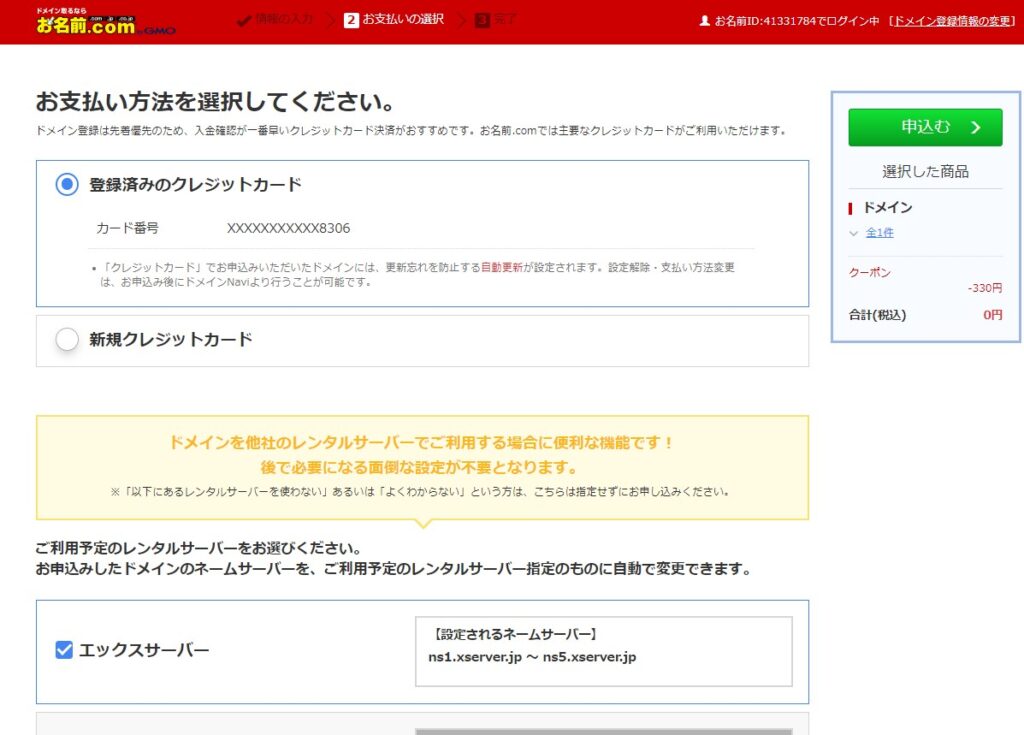
③:メールでドメイン認証をする(1分程度)
上手くいくとこのように、お申し込みを受け付けました。と表示されるので、数分待つと登録したメールアドレス宛に5通のメールが届きます。
その中に、【重要】【お名前.com】ドメイン情報認証のお願いというメールがあるのでクリック。


クリックすると、下の方にURLがあるのでそちらをクリック。





ドメイン認証完了です。これでSTEP2が終了です!
次は、ドメインとサーバーを接続する作業に移ります。
STEP③:サーバーとドメインの接続
①:お名前.com側でエックスサーバーと接続。
②:エックスサーバー側でお名前.comと接続。



この2つの作業をそれぞれ完了すると、いよいよWordPressでブログをスタートできます!
それでは順番に解説していきます。
①:お名前.com側でエックスサーバーと接続(3分程度)
まずはお名前.comにログインします。


- ①:メールに記載のお名前IDを入力。
- ②:自分で決めたパスワードを入力。
- ③:ログインをクリック。
すると以下のような画面になるので、TOPをクリック。
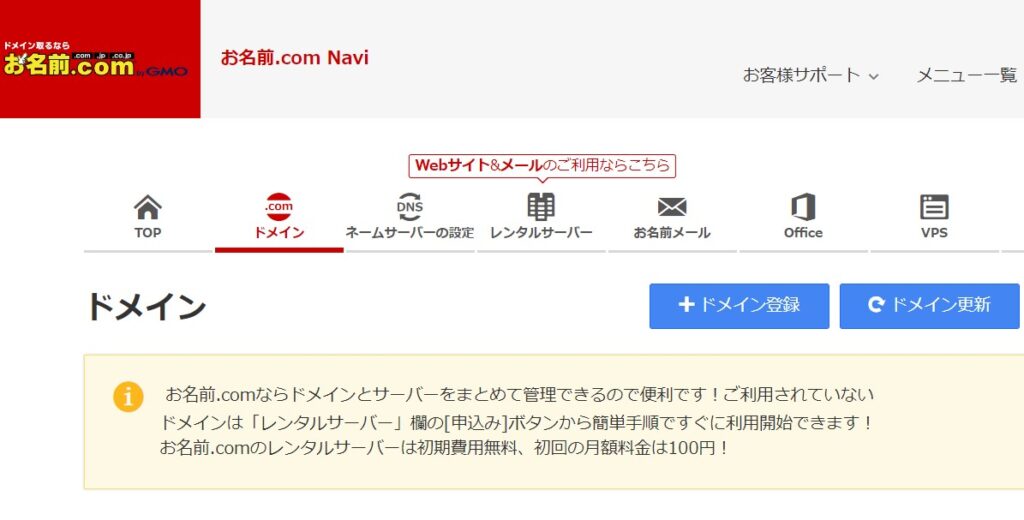
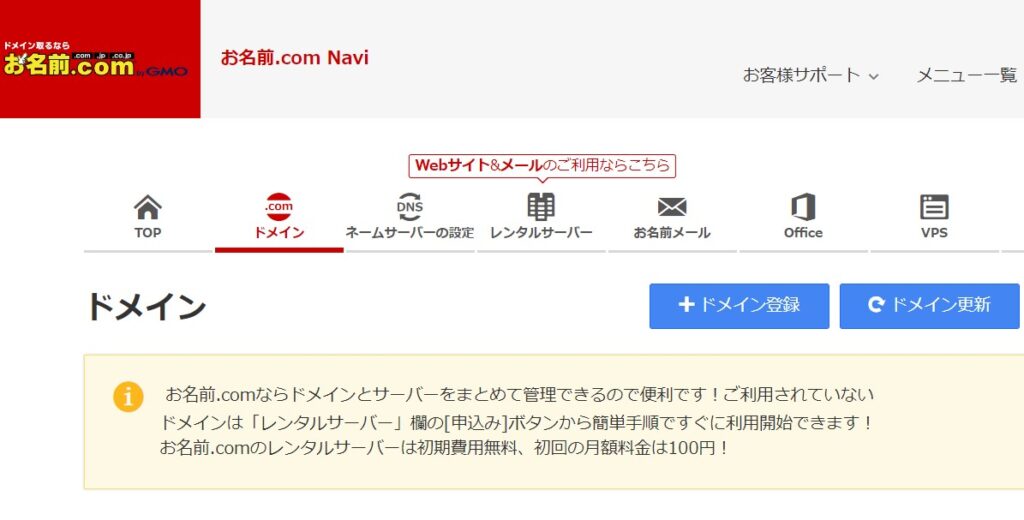
クリックした際に、以下のような画面が出たら、更新画面から移動するをクリックでOK。
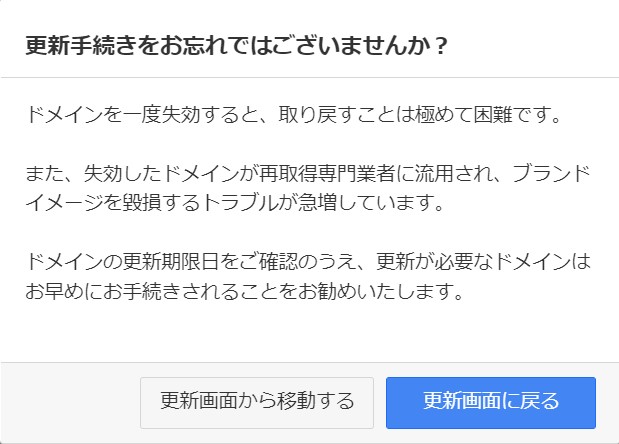
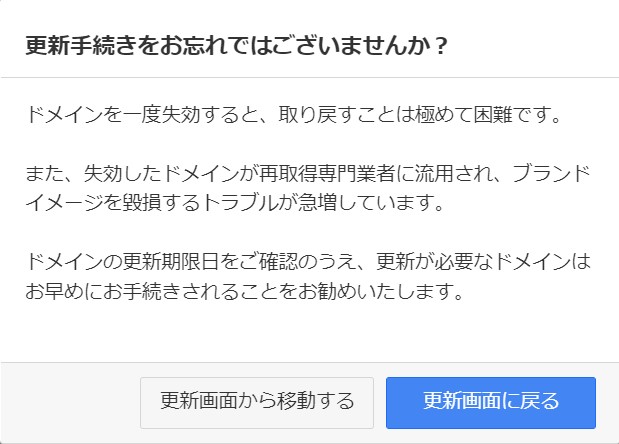
TOP画面に移動できたら、下にあるドメイン一覧をクリック。
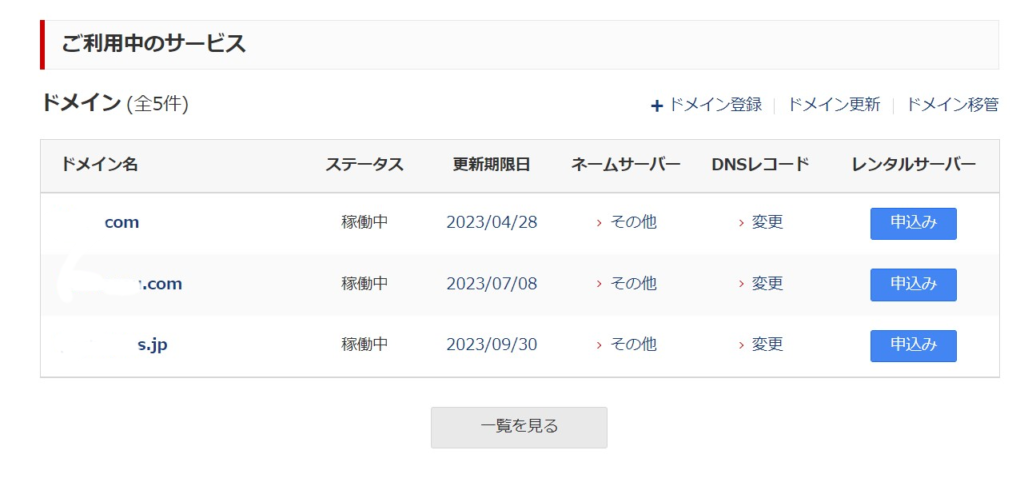
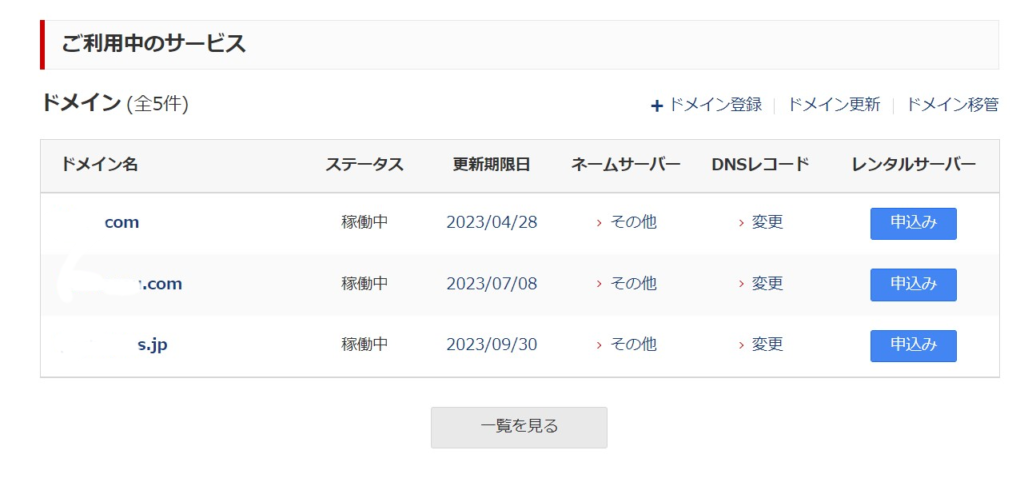
ドメイン一覧が表示できたらその中にある、該当するドメインをクリック。
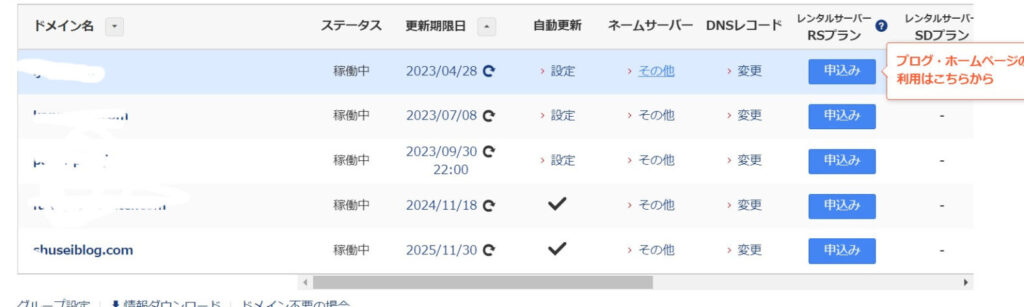
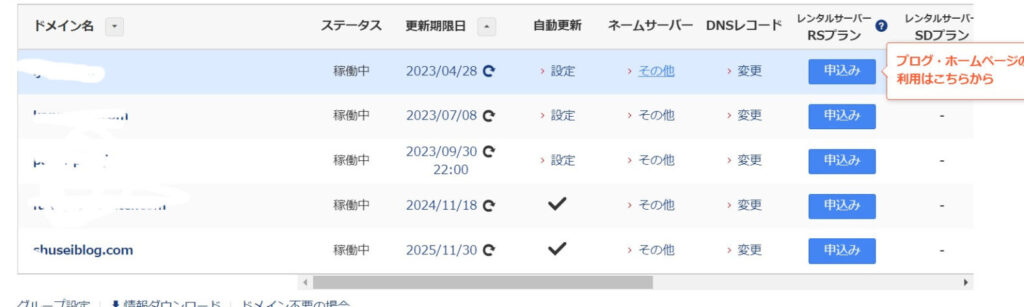
下にスクロールしていくと、下記のような画面があるのでネームサーバーの変更をクリック。
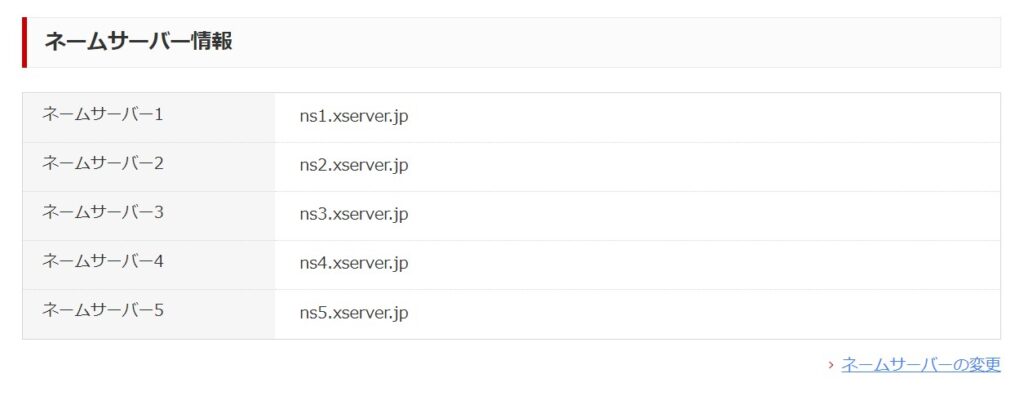
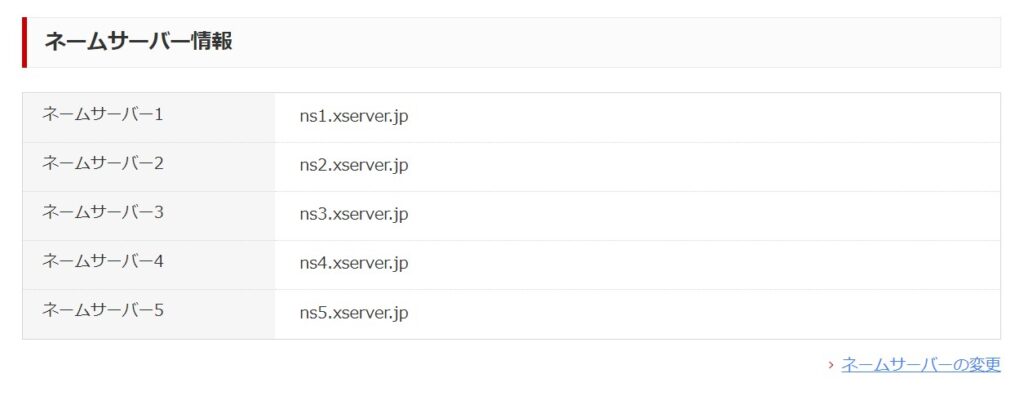
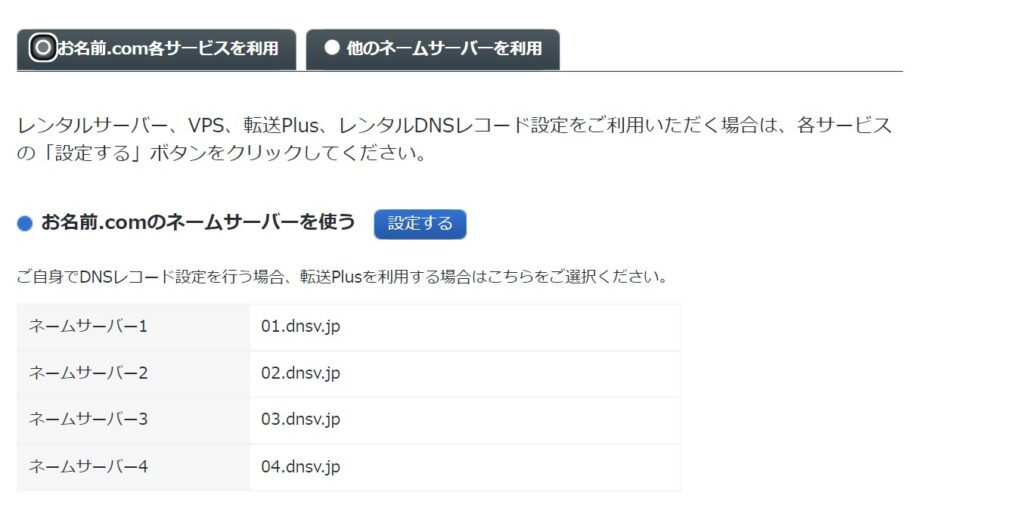
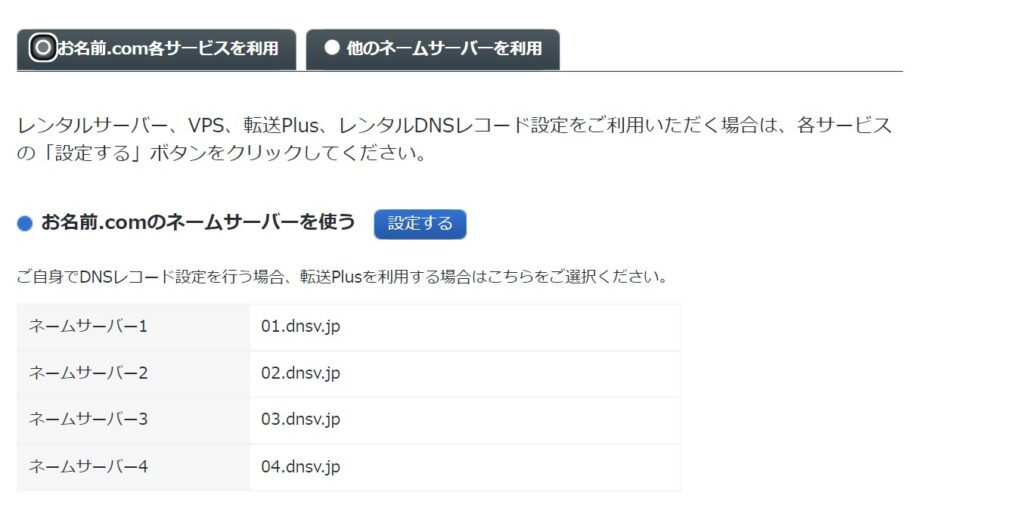
- ネームサーバー1
- ネームサーバー2
- ネームサーバー3
- ネームサーバー4
このような文字がたくさん並んだ、ネームサーバーの選択画面になると思うので、何もいじらず、その他をクリック。
①:その他のネームサーバーを使うを選択。
②:+をクリックして、ネームサーバー5まで表示させる。
③:それぞれ入力。
ネームサーバーの欄に何を入れたらいいのか?と焦るかもしれませんが、安心してください。
それぞれ入力するところには以下の文字をコピペするだけでOK
- ネームサーバー1:ns1.xserver.jp
- ネームサーバー2:ns2.xserver.jp
- ネームサーバー3:ns3.xserver.jp
- ネームサーバー4:ns4.xserver.jp
- ネームサーバー5:ns5.xserver.jp
※この作業は初期設定みたいなものなので深く考えなくてOK
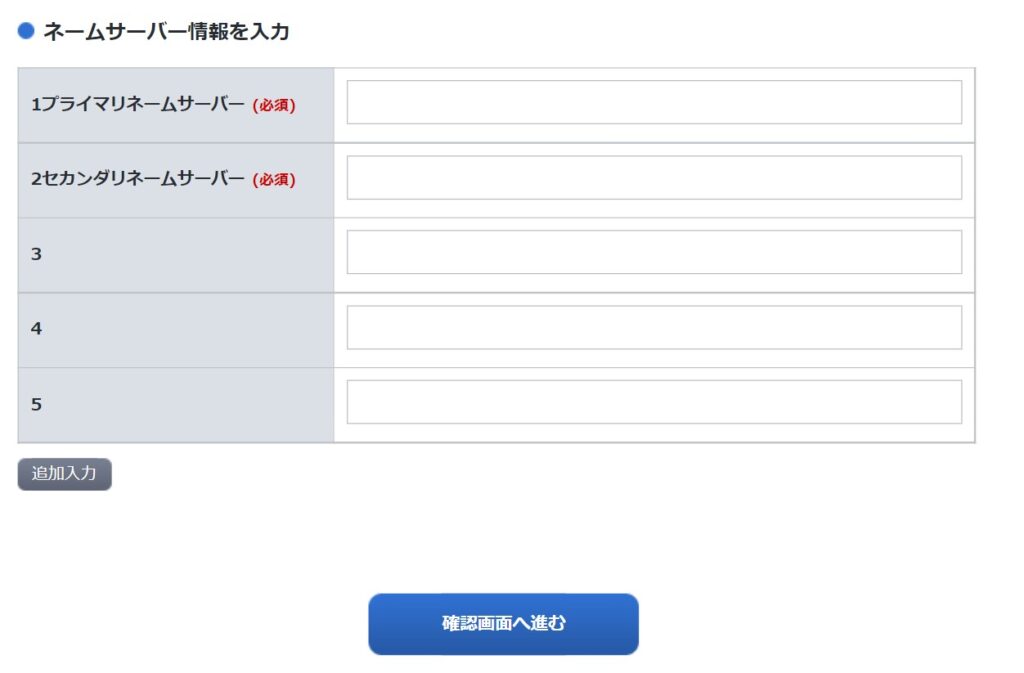
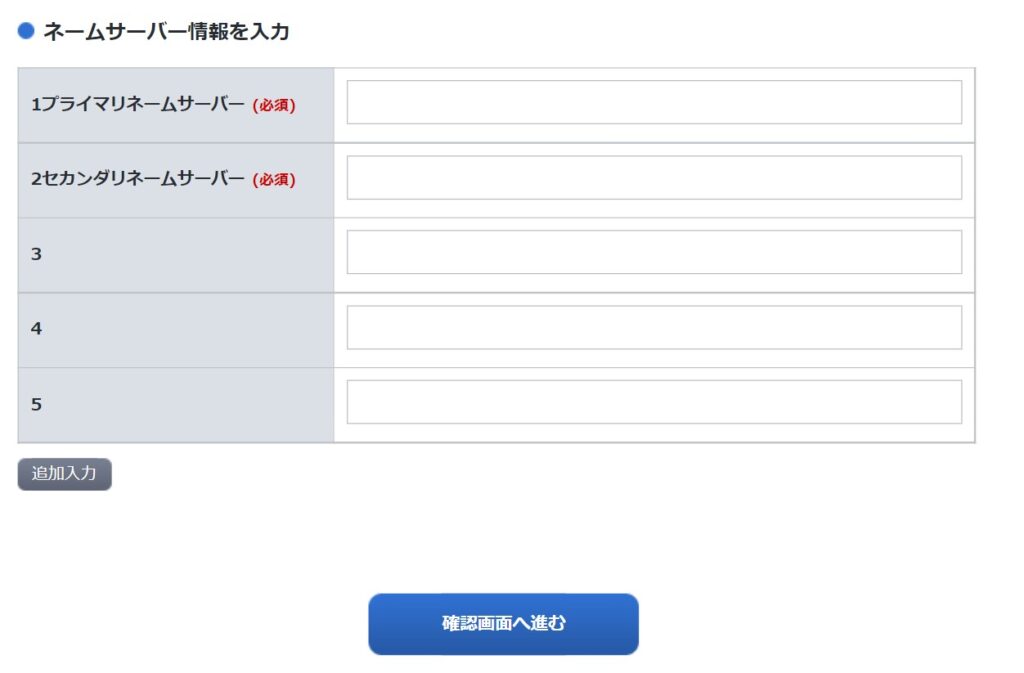
入力が終えたら、右下の確認をクリック。
確認画面が出るので、OKをクリック。緑色で完了しました。と表示されたらお名前.com側からエックスサーバーの接続は完了です。
次に、エックスサーバー側でお名前.comと接続する方法を解説していきます。
②:エックスサーバー側でお名前.comと接続(1分程度)
まずはエックスサーバーのサーバーパネルにログインします。
- ①:サーバーIDを入力。
- ②:サーバーパスワードを入力。
- ③:ログインをクリック。
サーバーIDとサーバーパスワードがわからなくなった方は、下記の画像にある通り、メールに記載してあります。
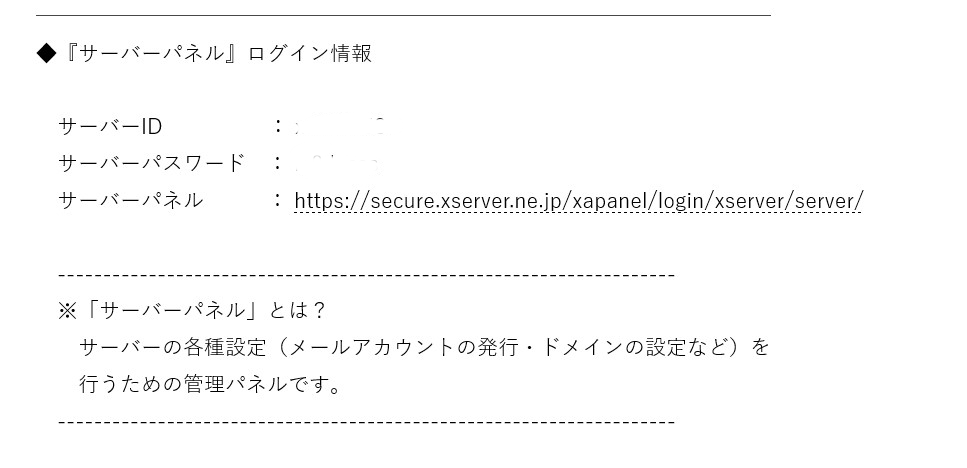
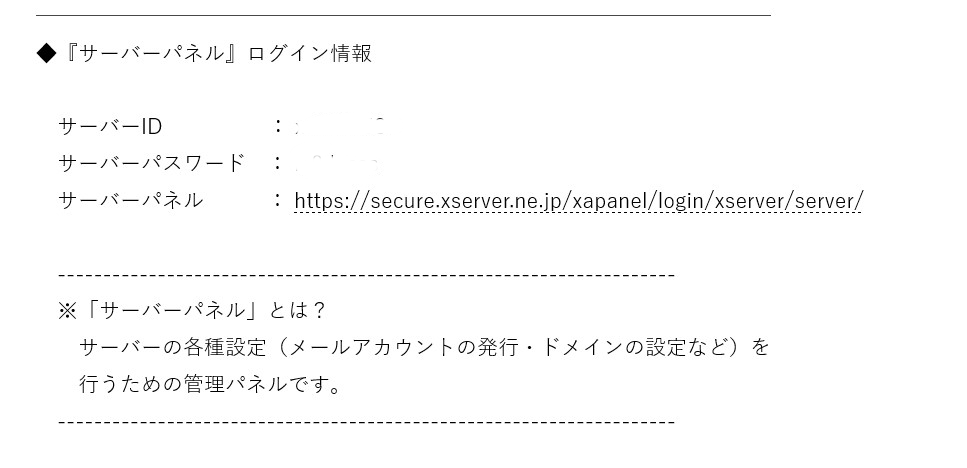
ログインが出来たら右上にある、ドメイン設定をクリック。
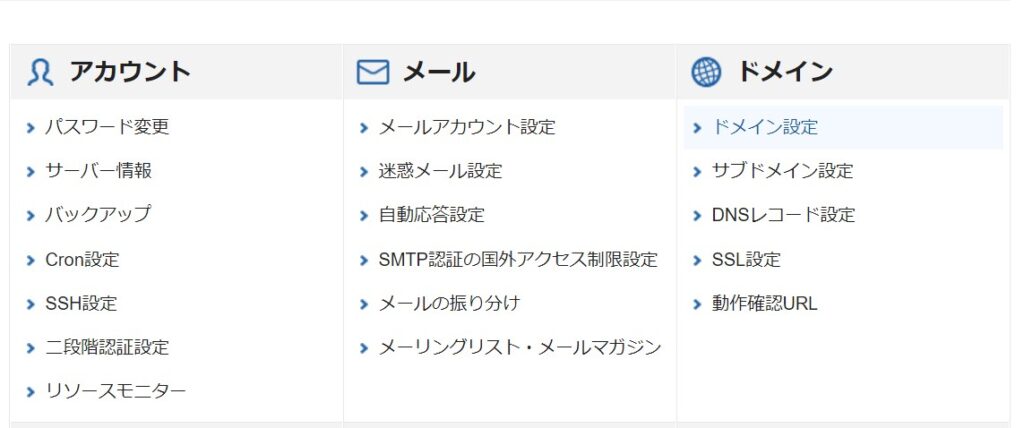
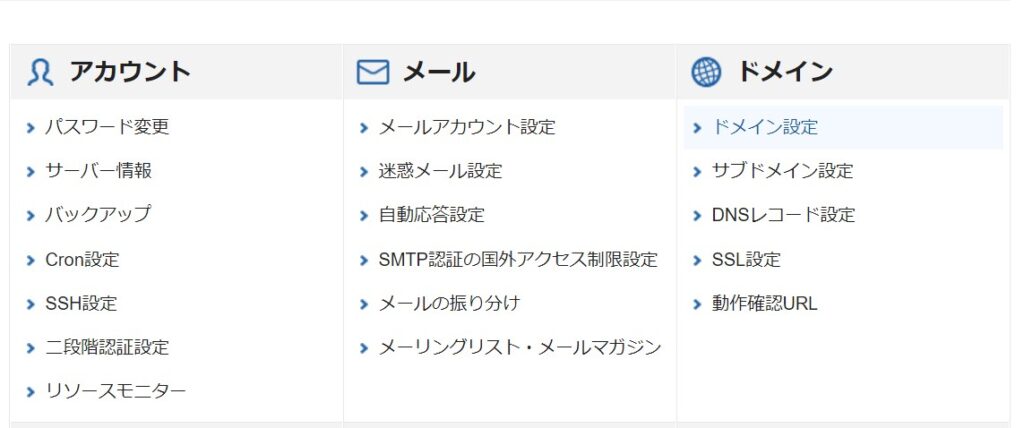
ドメイン設定の画面に移ったら、ドメイン設定追加をクリック。
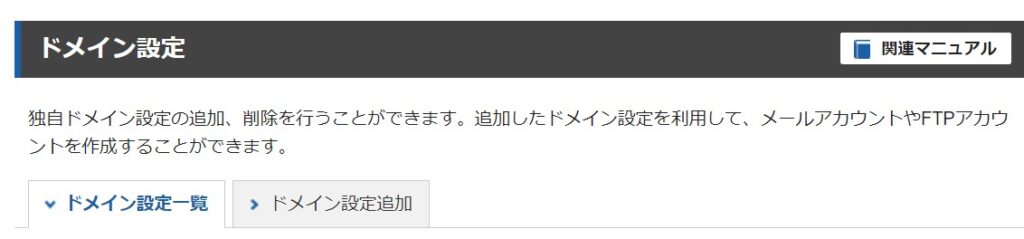
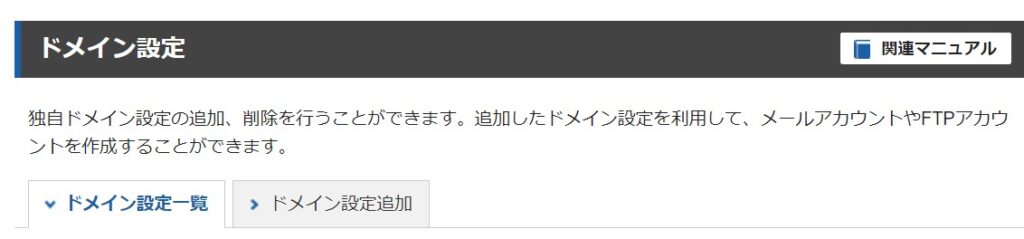
①:お名前.comで取得したドメインを入力。
②:両方にチェックを入れる。
③:確認画面へ進むをクリック
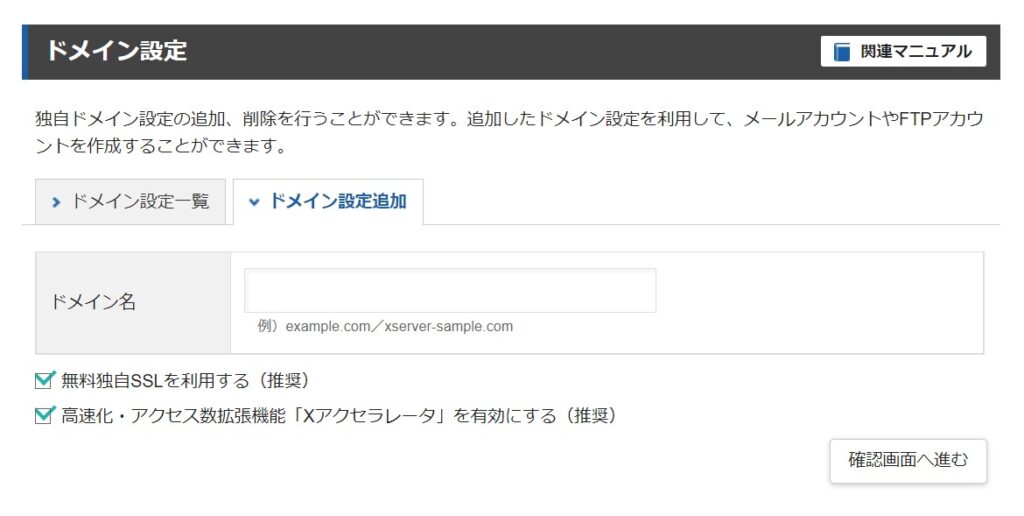
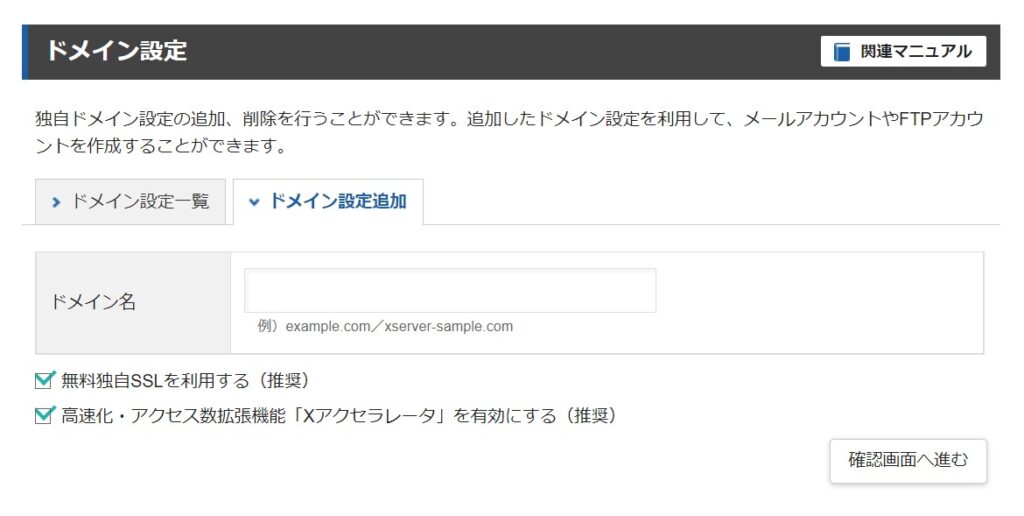
確認画面に移動ができたら、右下の追加するをクリック。
ドメイン設定の追加を完了しました。設定内容は以下の通りです。と表示されたら、エックスサーバー側でお名前.comの接続が完了です。



次は、いよいよWordPressのインストールです。エックスサーバーの設定画面からダウンロードができるのでとても簡単です。
それでは解説していきます。
STEP④:WordPressインストール
それではWordPressのインストール方法を解説していきます。
まずは先ほどと同じようにエックスサーバーのサーバーパネルにログインします。
- ①:サーバーIDを入力。
- ②:サーバーパスワードを入力。
- ③:ログインをクリック。
サーバーIDとサーバーパスワードがわからなくなった方は、下記の画像にある通り、メールに記載してあります。
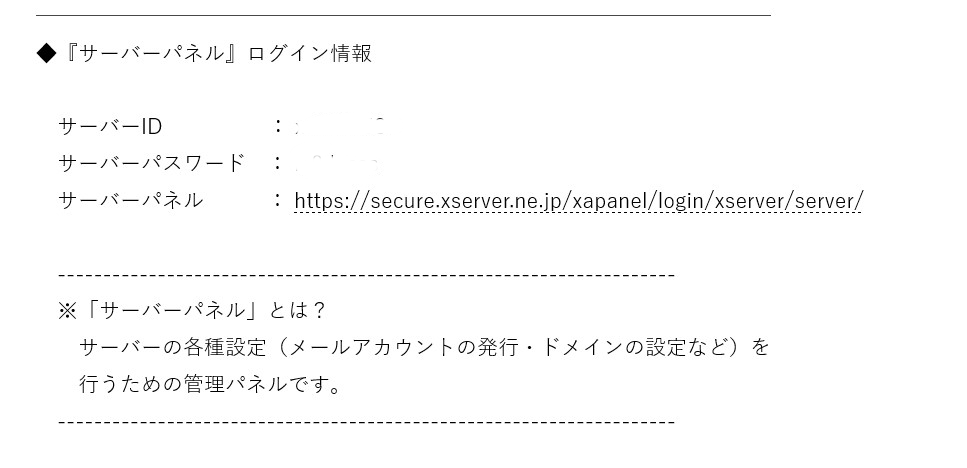
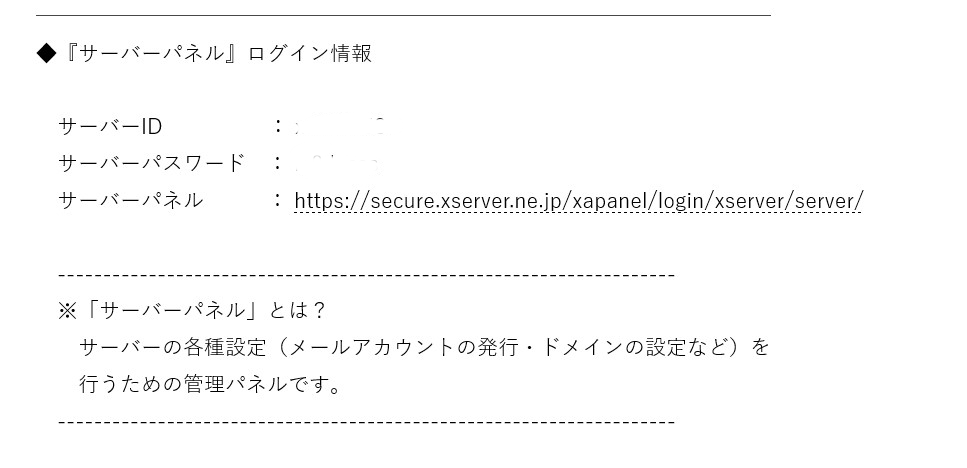
ログインが出来たら、下のほうにあるWordPressを簡単インストールをクリック。
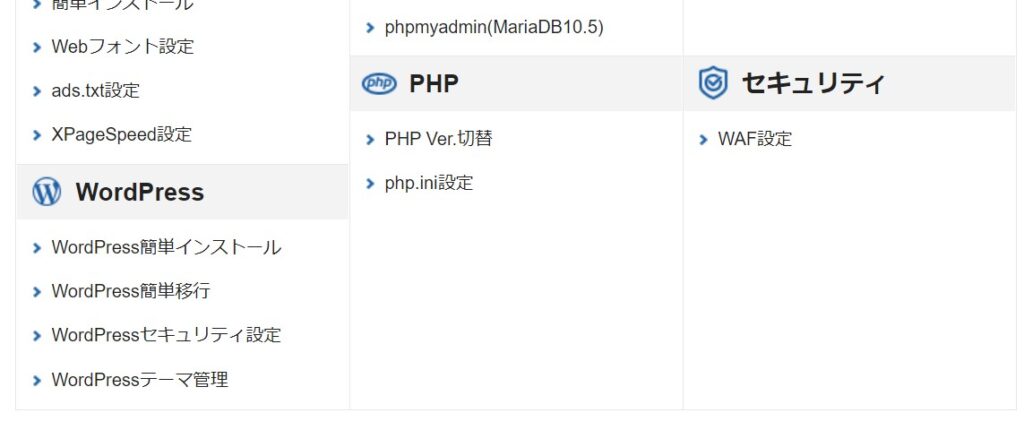
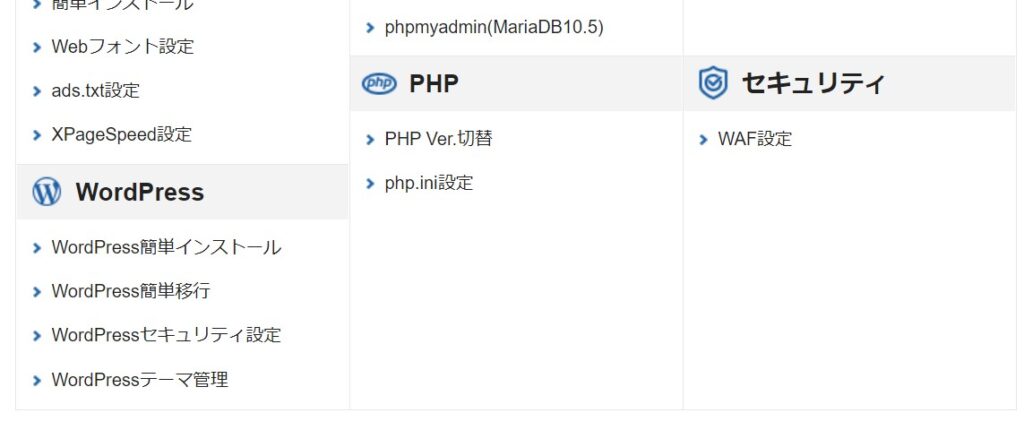
該当するドメインを選択。
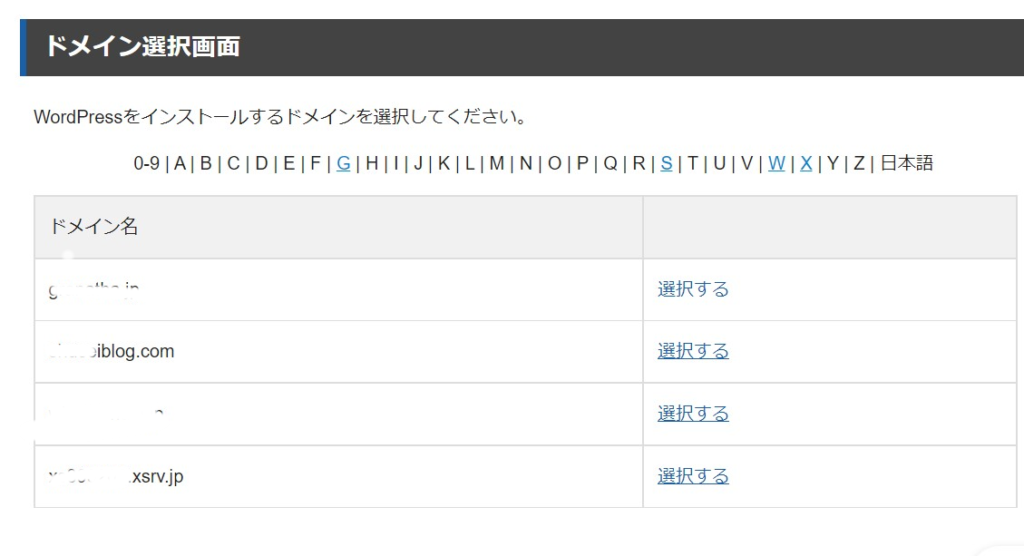
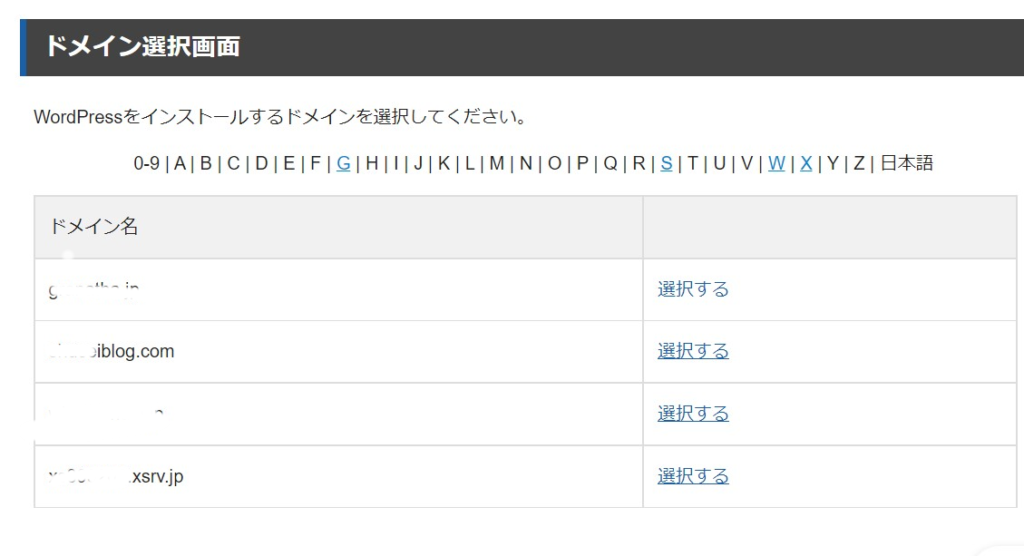
WordPress簡単インストールをクリックしたら、右側のWordPressインストールをクリック。
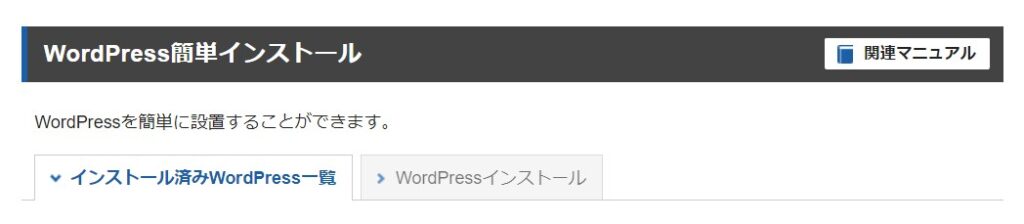
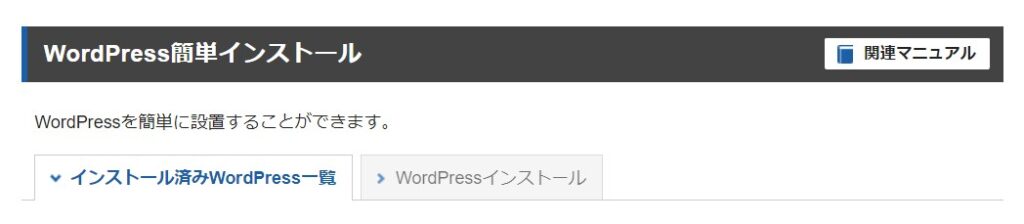
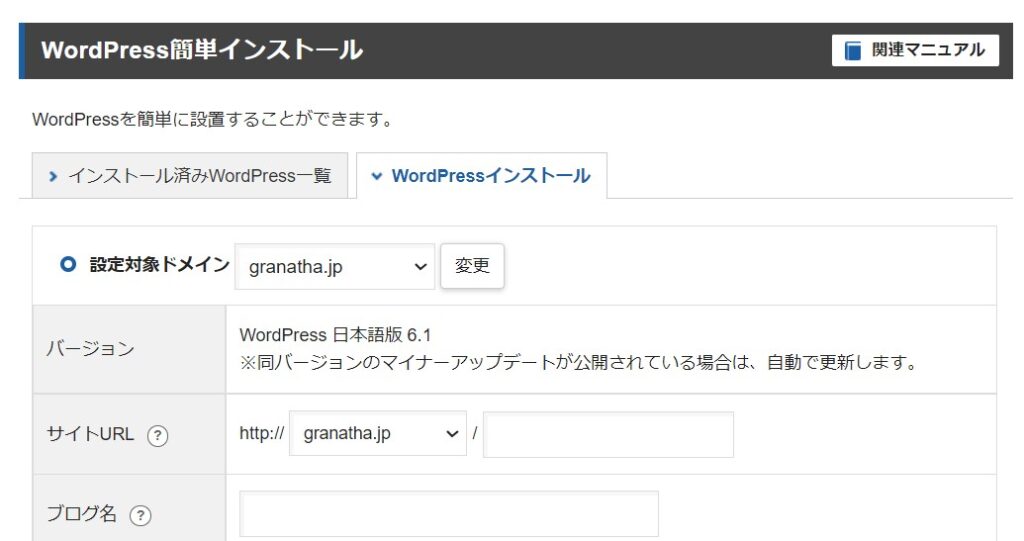
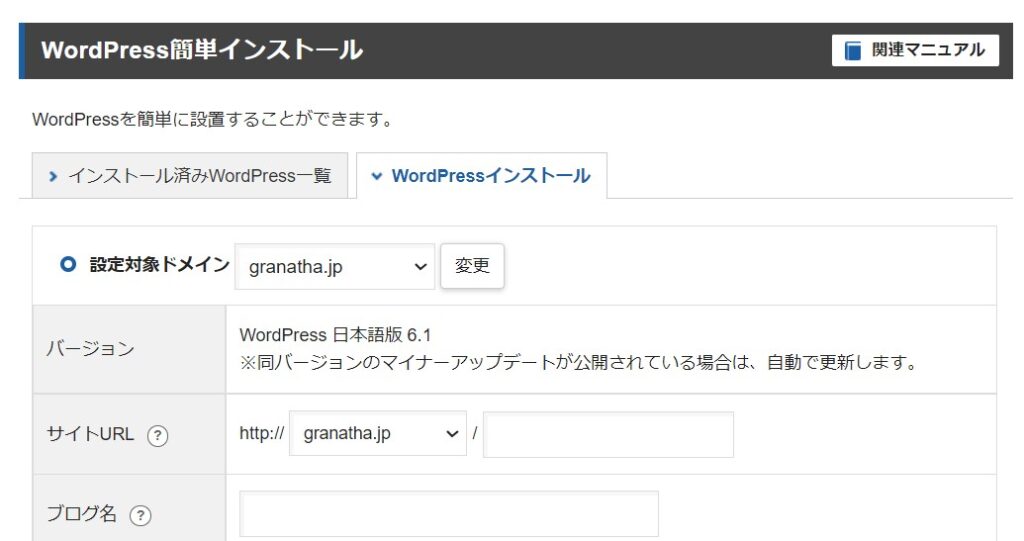
①:空欄でOK。
②:お好きなブログ名(後で変更可能)。
③:ログイン時に使うID(メモ必須)。
④:ログイン時に使うパスワード(メモ必須)。
⑤:ご自身のメールアドレス。
⑥:キャッシュ自動削除はON。
⑦:自動でデータベースを生成するにチェック。
①〜⑦まで必要なところを埋めたら、右下の確認画面へ進むをクリック。
内容の確認画面になるので、右下のインストールするをクリック。



WordPressのインストールが完了しました。と表示されたら、インストール完了です。
WordPressのログイン方法
WordPressのインストールが完了しました。の画面になったらその下にある、URLをクリック。


ログイン画面に移れたら、先ほど決めた項目の③と④のログイン情報を入力します。
- ➂:ログインID
- ④:パスワード
無効なURLです。と表示された方は、数分〜数時間待ちましょう。



僕も最初に登録した時はログイン画面が出てこなくて焦りましたが、何分か待つとログイン画面が出てくるので安心してお待ちください。
ログインが上手くいくと、WordPressへようこそ!の画面になります。ここまででWordPressのインストールが完了です。
ここでこの記事を終わりたいところですが、WordPressの初期設定を最初にしておかないと後々かなり苦労することがあるので、今回はそこまで解説して行こうと思います。
STEP⑤:WordPress初期設定
WordPressをインストールできたらしておきたい初期設定を紹介していきます。
最初にしておきたい初期設定は全部で4つあります。
- ①:デザインテーマを導入する
- ②:サイトURLにSSL(https)を設定する
- ③:パーマリンクを設定する
- ④:ASPの登録



難しそうに聞こえるかもしれませんが、手順は簡単です!
それぞれ順番に解説していきます。
①:デザインテーマを導入する
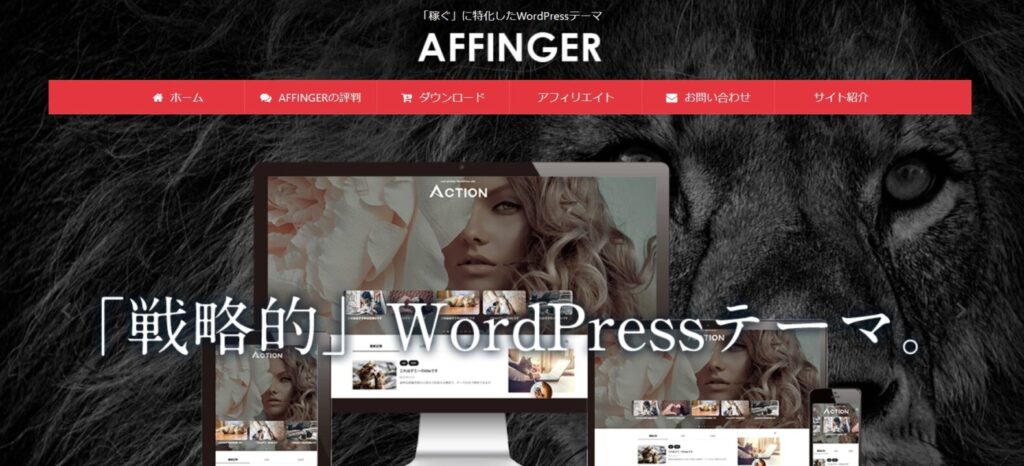
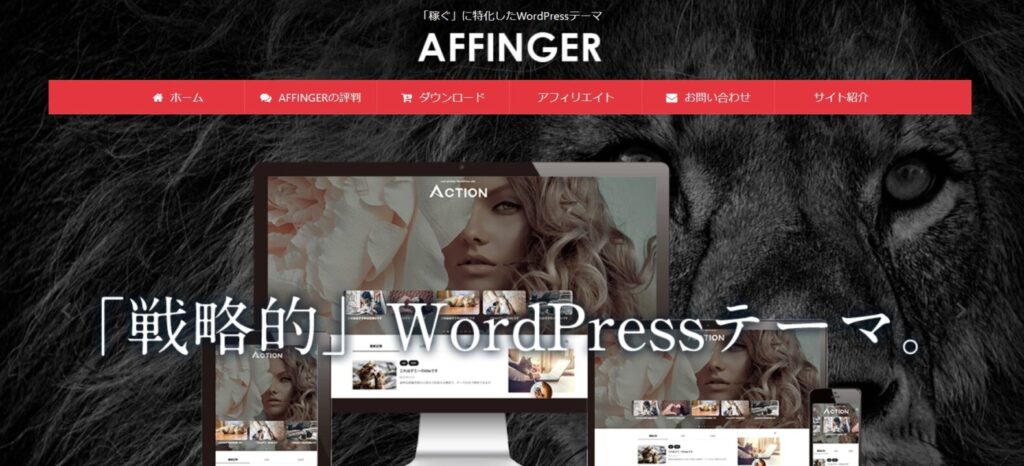
当ブログも他のブロガーの方もみんなWordPressのデザインテーマを変更して独自のサイトを作り上げています。
特に有料テーマは、無料テーマに比べて、稼ぐことに特化したデザインとなっているので、ブログを収益化したい方には近道となります。
そこで今回は、僕がさまざまなテーマを使ってきた中でおすすめのものを2つご紹介します。
上記どちらかを選べば問題ないです。
SWELLは当ブログも使用していて、シンプルなデザイン性が特徴です。



お値段は少し高いですが、初期投資と思って使い始め、ブログ開始4ヶ月でテーマ代を回収できました。
初心者でも簡単に、お洒落なデザインに設定可能なのでおすすめです。
アフィンガーは、稼ぐことに特化したデザインとなっているので、ブログを収益化したい方には近道となるでしょう。有名ブロガーのマナブさんもおすすめしているので、導入してみるのもありですね。
ちなみに、アフィンガーはアフィリエイト1件7,000円と高額です。実際に使ってみた体験談を書くなど記事のネタにもなりますね。自己投資にもなり得るので、まずは動いてみましょう。費用は後々回収できますよ。
» ・アフィンガーを導入してみる
②:サイトURLにSSL(https)を設定する
サイトのURLをhttpsに変更しておきましょう。
通信が暗号化されているかどうかの問題であり、「http://」から始まるWEBサイトは暗号化されておらず、「https://」から始まるWEBサイトは暗号化されて通信しています。
要するに、httpsにしておくと安全ですよということです。



これからブログを運営していくのであれば、セキュリティ面もしっかりしておかなければなりませんので、必ず設定しておきましょう!
まずは、WordPressにログインをします。
- ①:設定をクリック。
- ②:一般をクリック。
- ③:httpの後ろにsを追加してhttpsにする。
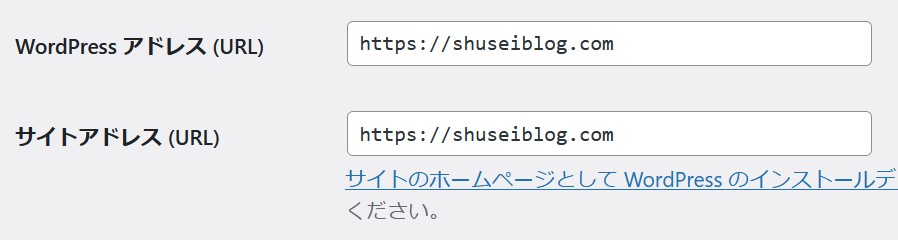
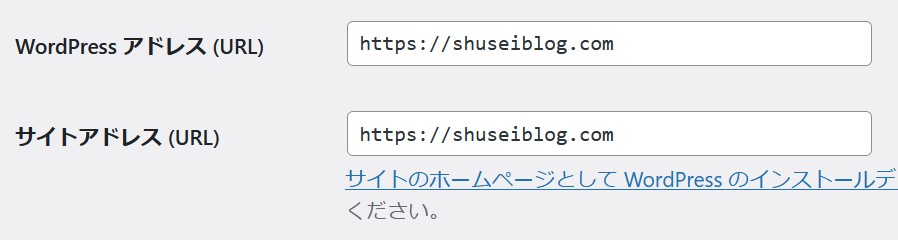
入力が終えたら、下の方へ行き、変更を保存をクリック。
これで、WordPress側での、SSL化は完了です。実はまだ終わりではなく、サーバー側の方も変更しなくてはなりません。
まずは先ほどと同じようにエックスサーバーのサーバーパネルにログインします。
- ①:サーバーIDを入力。
- ②:サーバーパスワードを入力。
- ③:ログインをクリック。
サーバーIDとサーバーパスワードがわからなくなった方は、下記の画像にある通り、メールに記載してあります。
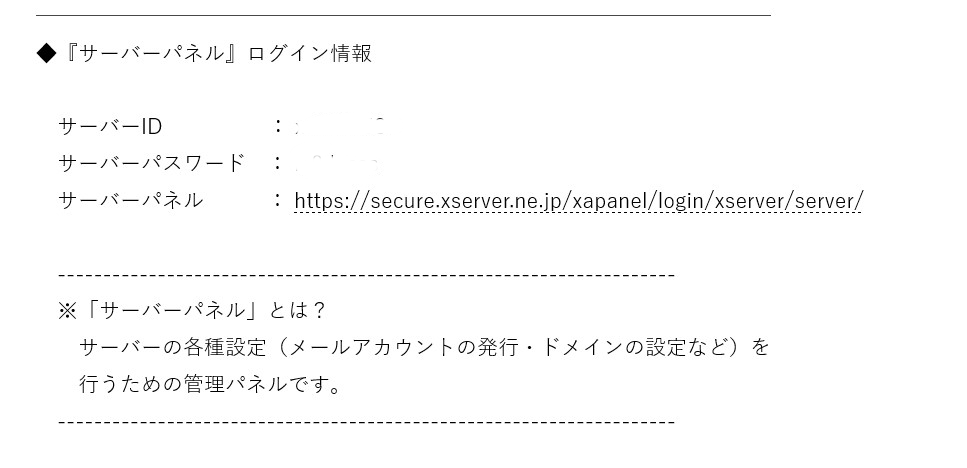
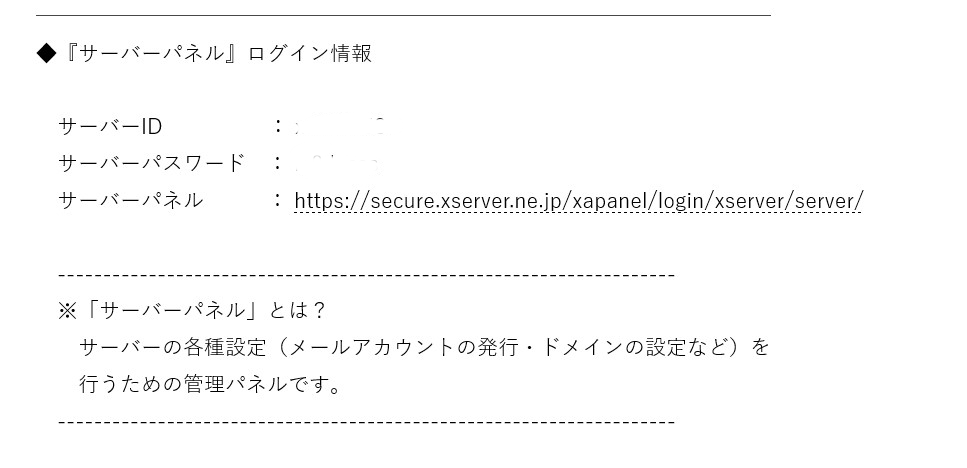
ログインができたら、下の方にある.htaccess編集をクリック。
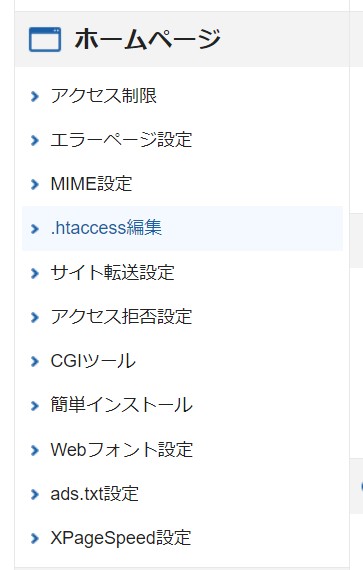
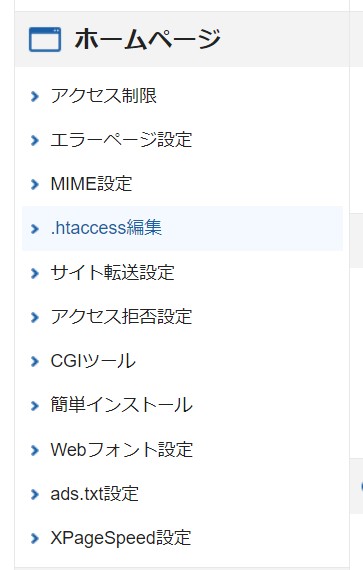
ドメイン選択画面になるので自分のドメインを選択します。
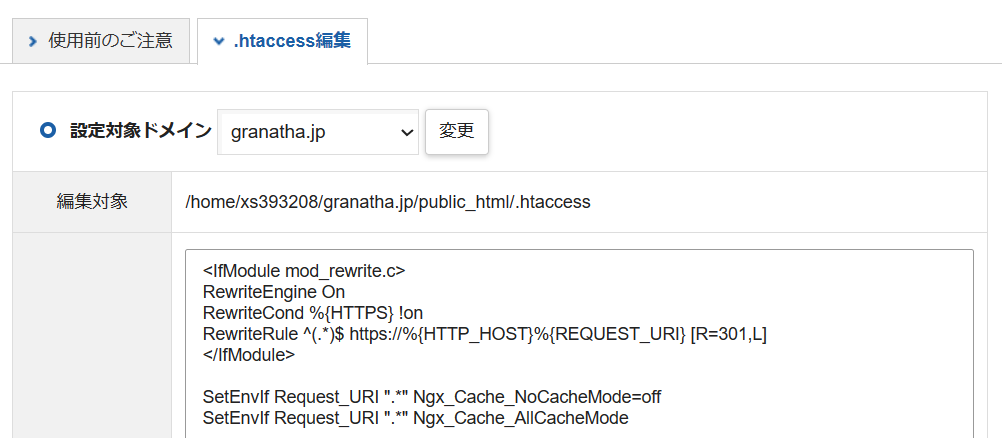
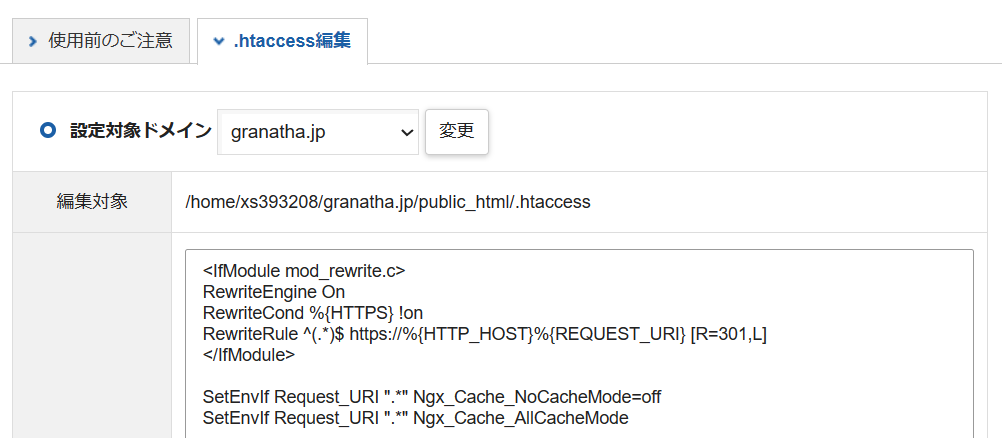
そうすると、文字がたくさん並んだ画面になると思うので、そこの1番上の文字列に以下のコードを丸々コピーして貼り付けてください。
コピペ用
<IfModule mod_rewrite.c>
RewriteCond %{HTTPS} off
RewriteRule ^(.*)$ https://%{HTTP_HOST}%{REQUEST_URI} [R,L]
</IfModule>- ①:コピーして1番上にペースト。
- ②:確認画面へ進むをクリック。
- ➂:コピペされたことを確認。
- ④:右下にある実行するをクリック。
.htaccessの編集が完了しました。と表示されたら、SSL化の作業が終了です。
③:パーマリンクを設定する
・SEO的評価が良くなる
・URLを自由に設定できるようになる
・Googleに認知されやすくなる



せっかくブログを始めたのに、全然伸びなかったりGoogleに認めてもらえなかったら意味がないので、必ず初期設定としてパーマリンクは済ませておきましょう。
まずはWordPressにログインをします。
ログインができたら、設定からパーマリンクをクリック。


その中のカスタム構造という場所の欄に以下のコードをコピペ。
コピペ用
/%postname%
既に何か書かれている場合でも、画像のように「/%postname%」をコピペしましょう。
コピペができたら、下の方にある、変更を保存をクリック。



これで、パーマリンクの設定が完了です!
④:ASPに登録する
そもそもASPって何?という方は下記の記事を参照ください。
ASPは数多く存在するのでどれに申し込めばいいのか悩んでしまっても仕方ありません。
初心者アフィリエイトブロガーには
- 登録や審査が比較的簡単
- 自己アフィリエイトができる
ASPが最適です。
とりあえずは下記の5つを登録しておけば、ほとんどの広告主はカバーできるかと思います。
- A8.net(エーハチネット):圧倒的な案件数
- Afb:特別単価に強みあり
- アクセストレード:好条件の案件が多い
- バリューコマース:マイナー案件もあり
- もしもアフィリエイト:大手ASPの一角
ぜひ参考にしてみてくださいね。
複数のASPに登録しておけば、
- 同じ広告でも単価の高い方の広告が張れる
- 広告の期限が切れても別のASPの広告を張り替えることができる
というメリットがあります。



A8.net以外のASPは記事がないと審査に落ちる可能性があります。ある程度記事を書いたら、複数のASPの申し込みにチャレンジしてみてください。
ブログ開設後、絶対に読んで欲しい記事まとめ


ブログを開設したら、最低限下記の記事には目を通していただきたいです。



ジャンル選びは稼げるか否かに直結することだから、めっちゃ重要!





こちらもめっちゃ重要!月5万さえ突破できれば、月数十万はわりと簡単!



ズバリおすすめのブログジャンルは『NFT』です!
まとめ:質問や相談は気軽にInstagramでどうぞ。


ここまででWordPressブログの開設は終了です。
長い間お疲れ様でした!
開設途中でわからない事やブログに関する質問はInstagramにて相談を受け付けています!


せき社長
✔ 20代完全未経験からブロガーになり現在はフリーランス
✔ 副業で投資と駐車場経営
✔ 2021年12月にブログを始め、半年で月50万突破
✔ ブログ最高収益は月120万円
✔ 元証券会社トレーダー
インスタのDMにて気軽に質問してください!


